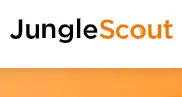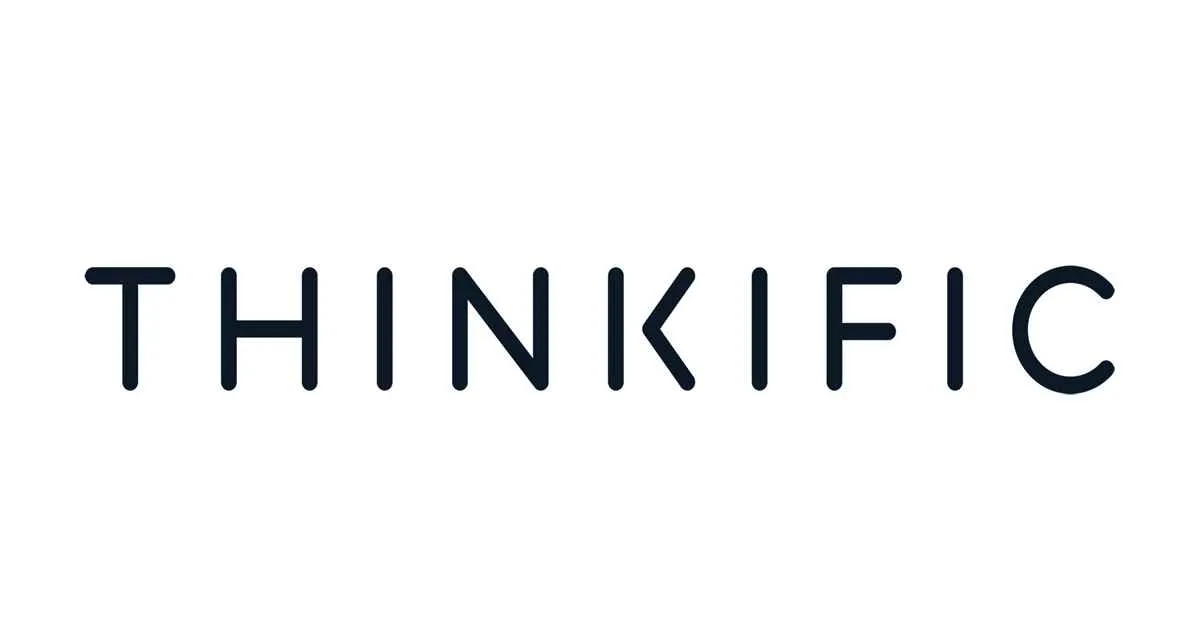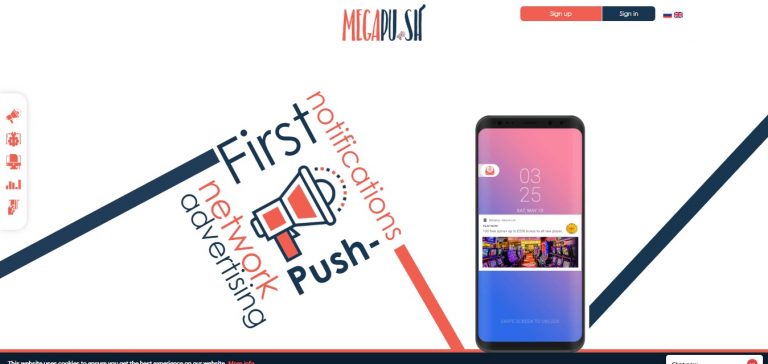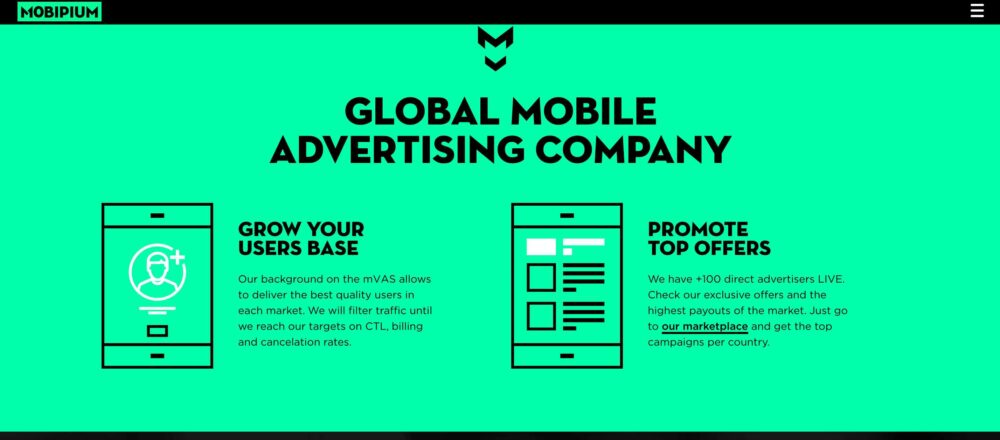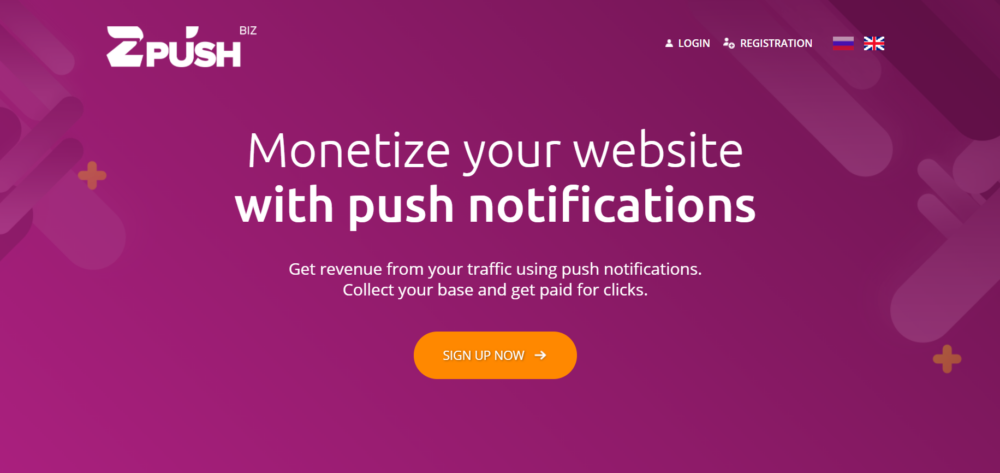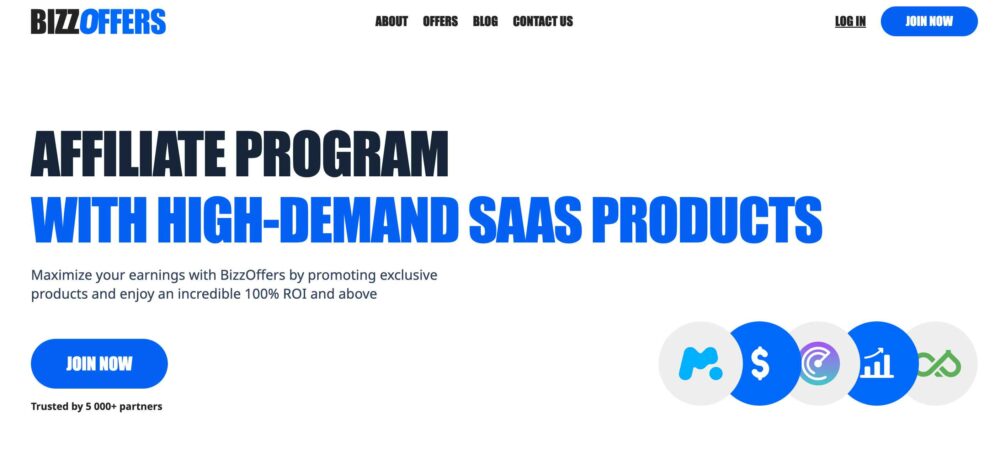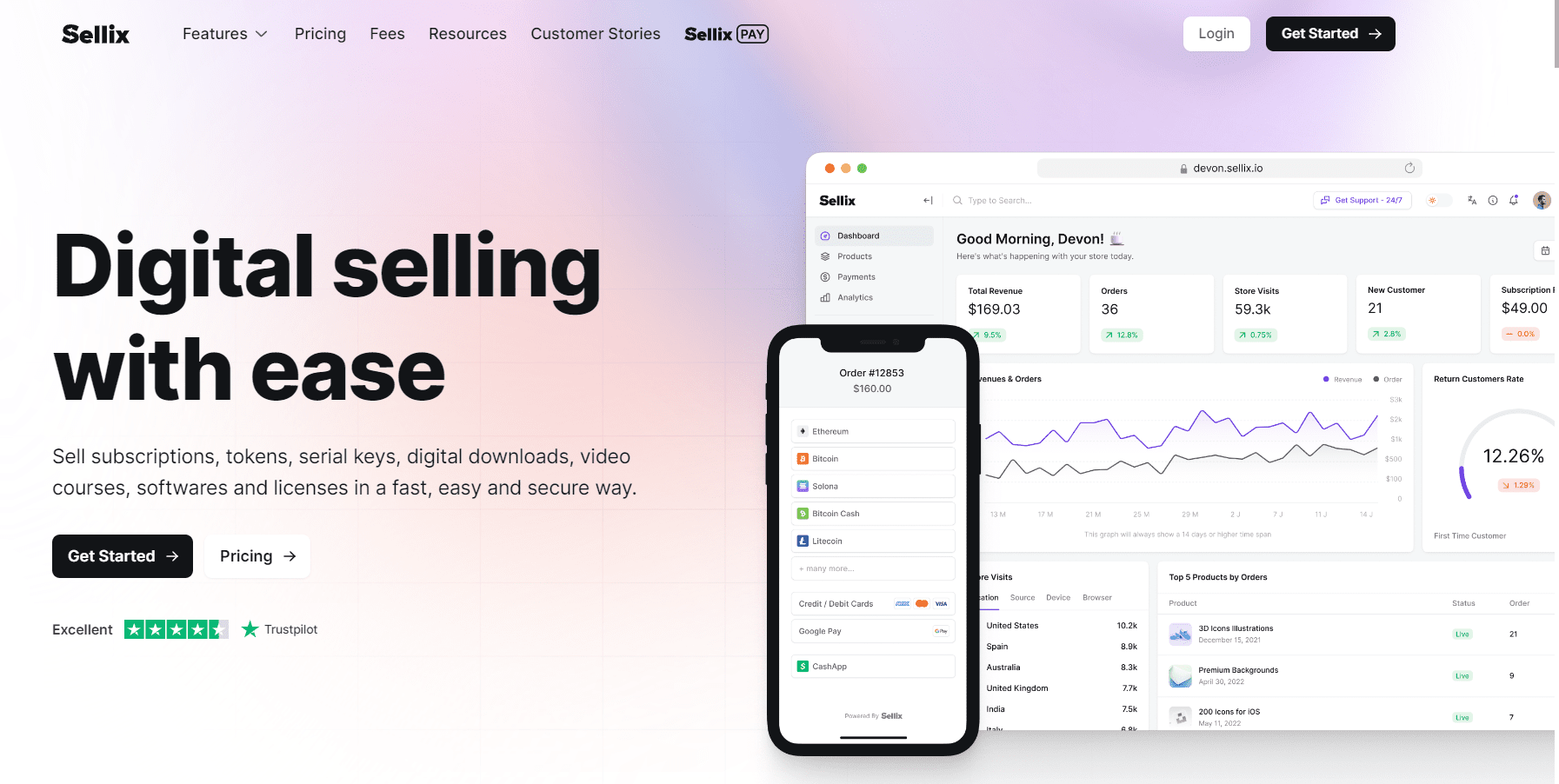
We Got Everything
You Are Searching For!
SUCCESS STORIES
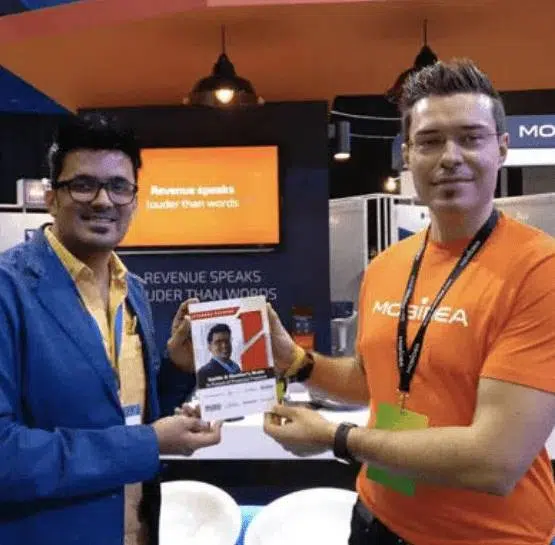
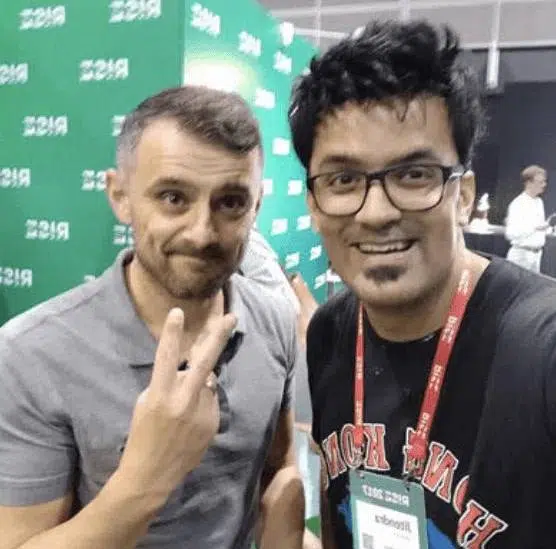
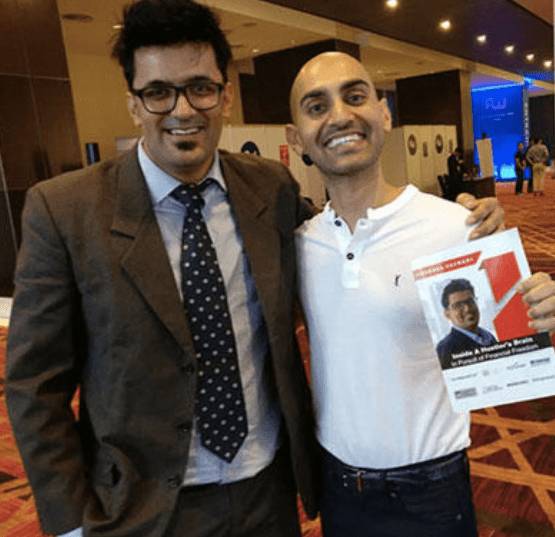
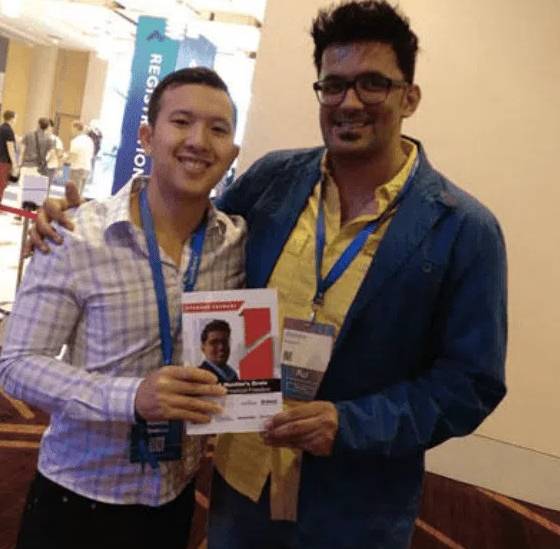
We Got Everything You Are Searching For!
- Find profitable niches easily
- Find profitable niches easily
- Discover easy to rank for keywords
- Discover easy to rank for keywords

Latest Blogs
New From AffiliateBay
We help you keep up with articles featuring in-depth reviews, expert insights, and exclusive tips on the latest affiliate marketing strategies, tools, and trends.
How to Pitch for Guest Blogs?
SEO Friendly Pagination 2024: Best Practices To Be Followed
9 Best Legal Affiliate Programs In 2024 To Earn Passive Money
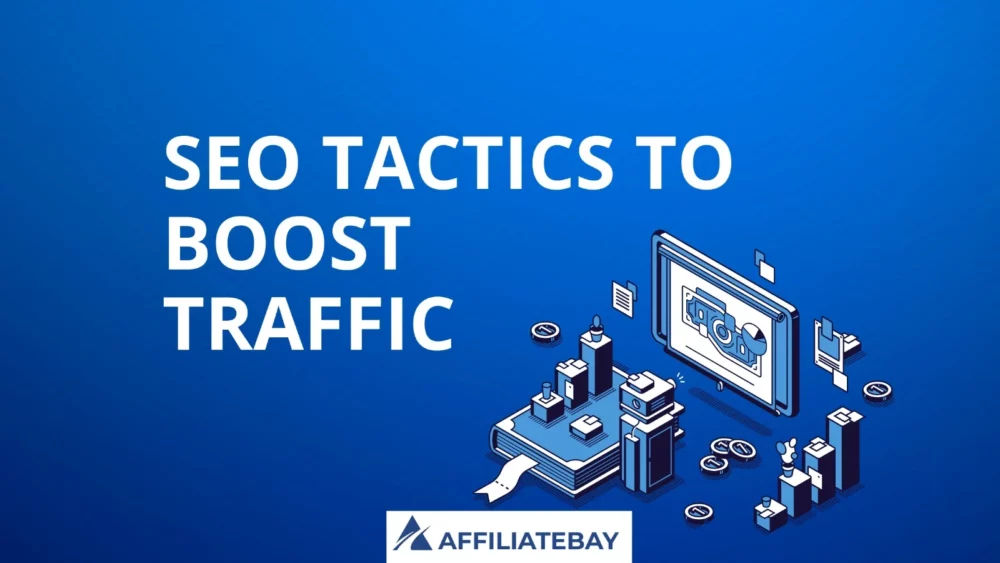
5+ SEO Tactics To Boost Organic Traffic & Rankings In 2024
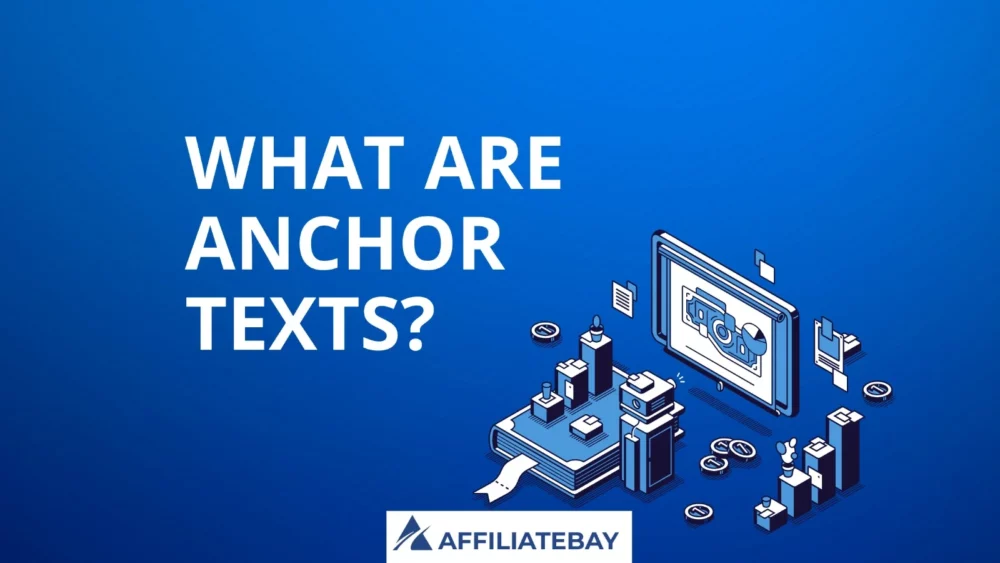
What Are Anchor Texts 2024? How To Write A Good Anchor Text?
Guides
Turning your ideas into reality means working on the technical parts. This is when your blog really starts to come together.
Affiliate Programs
Here are the lists of best affiliate programs that you can join and monetize your website as per your niche.
Popular Niche Business Tools
Semrush

5/5
SEMrush is a comprehensive SEO and marketing tool for research, analytics, and optimization of online strategies.
Jungle Scout

5/5
Jungle Scout is an essential Amazon seller tool for product research, tracking, and data-driven decisions to boost sales.
Bright data

4.9/5
Bright Data is a versatile web data collection platform for businesses, providing reliable and ethical data harvesting solutions.
Thinkific

5/5
Thinkific is a user-friendly online course creation and management platform empowering educators to monetize their knowledge effectively.
Explore More Categories
Take The 28 Day SEO Challenge Now
Steal Your
SEO STRATEGY
Download my 2x intelligent spreadsheets to steal your competitors SEO strategy now!
Take The 28 Day SEO Challenge Now
The 7 Day Ecommerce SEO Strategy To Increase Your Search Traffic!
Download my 2x intelligent spreadsheets to steal your competitors SEO strategy now!
What Our Readers Say About Us...
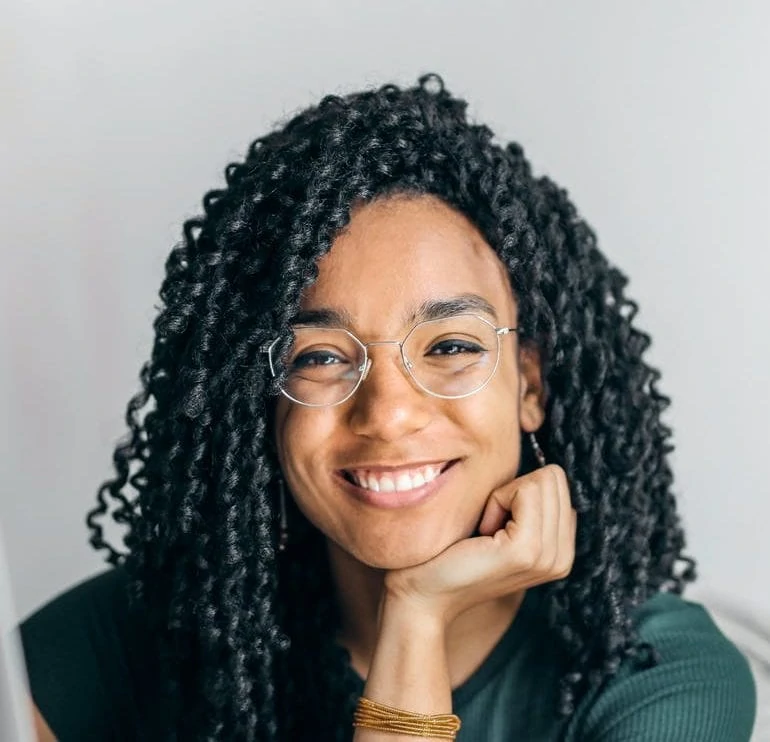
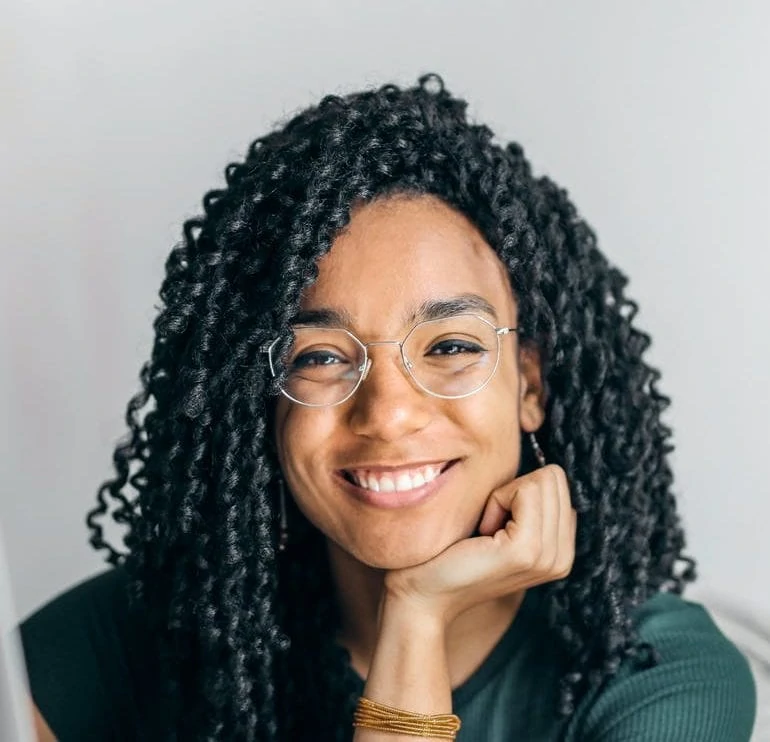
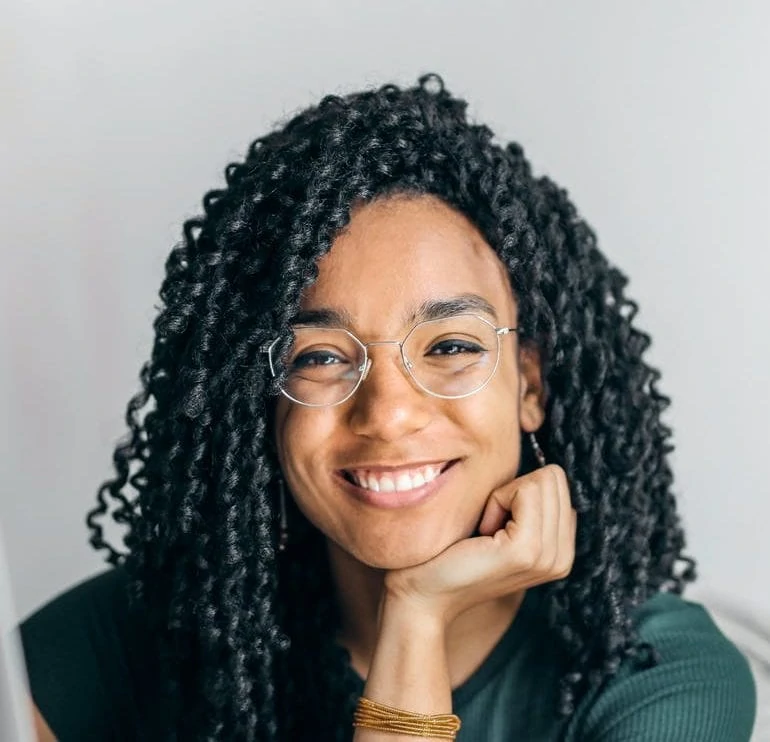
Hi, from AffiliateBay Team
We’re a team that runs successful affiliate websites, and we’re here to share what we’ve learned. Our team shares practical tips and advice for successful affiliate marketing based on our experience in running affiliate websites. We review various products and services, providing unfiltered opinions to help you make informed purchasing decisions.

POPULAR CONTENT
Browse Our Categories

HOSTING
Looking for a new web hosting? Now save a great deal of money using our special coupon codes and deals on the most popular hosting platforms.
EDUCATION
Learn about the top online courses and test preparation. Explore the best deals and honest reviews of popular education platforms and courses.
SOFTWARE COUPON
Get today’s best deals and offers on popular software, services, and online platforms. Save BIG with our new updated coupons.
REVIEW
Explore the word of latest technology with help of our in-depth guides on trending gadgets and tools.The Best Of Affiliatebay
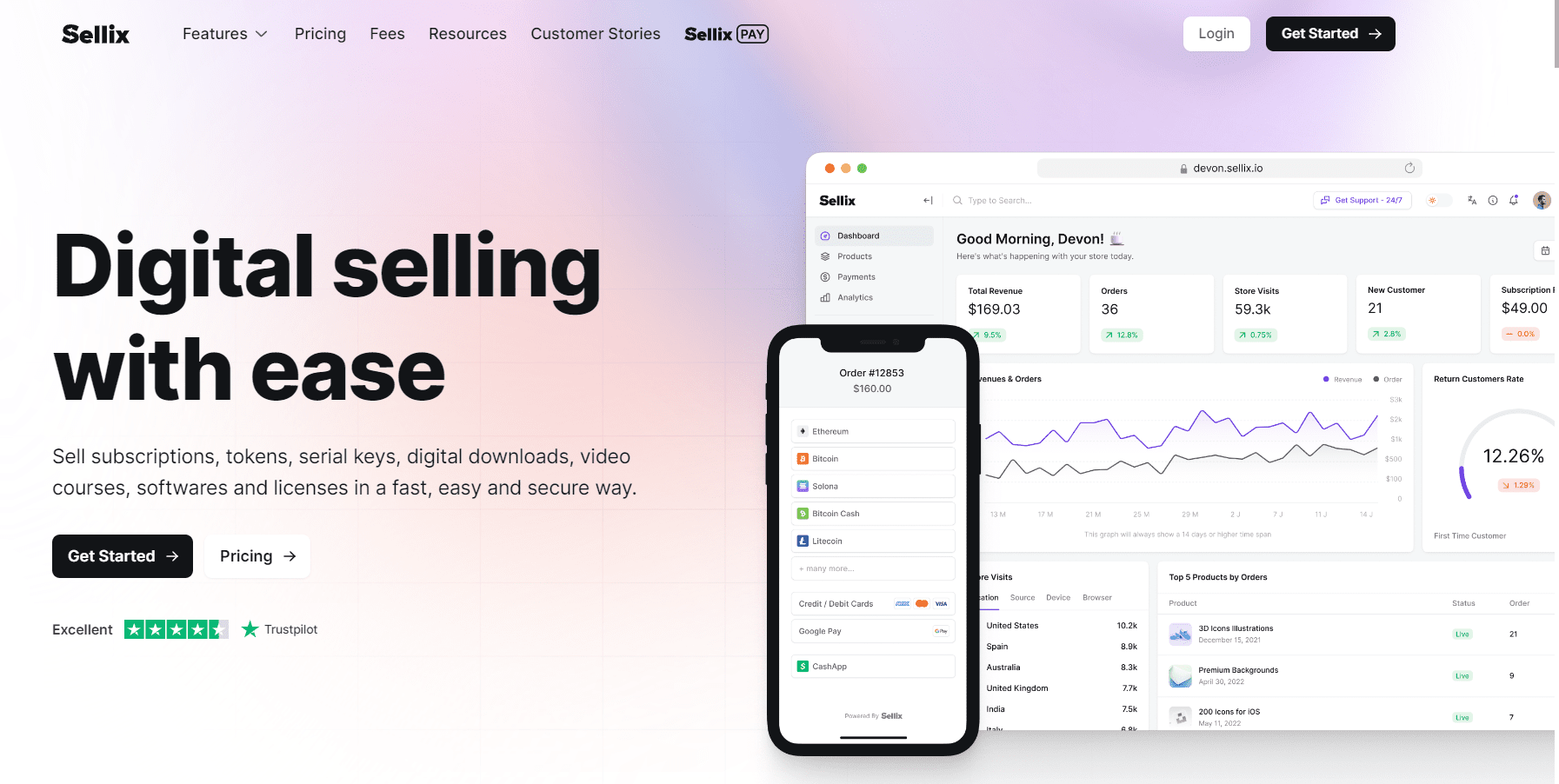
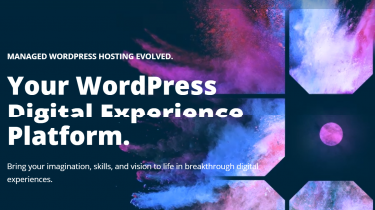
Wp Engine Review Pros & Cons 2024: Should You Buy Wp Engine?
Updated on: July 17, 2023
Tai Lopez Credit Mentor Review 2024– Is It A Hack?
Updated on: August 19, 2023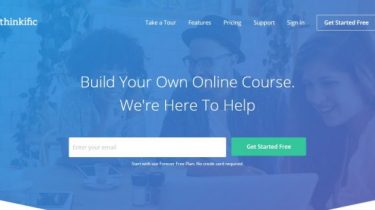
Thinkific Review 2024: Best Course Creation Platform in 2024?
Updated on: August 29, 2022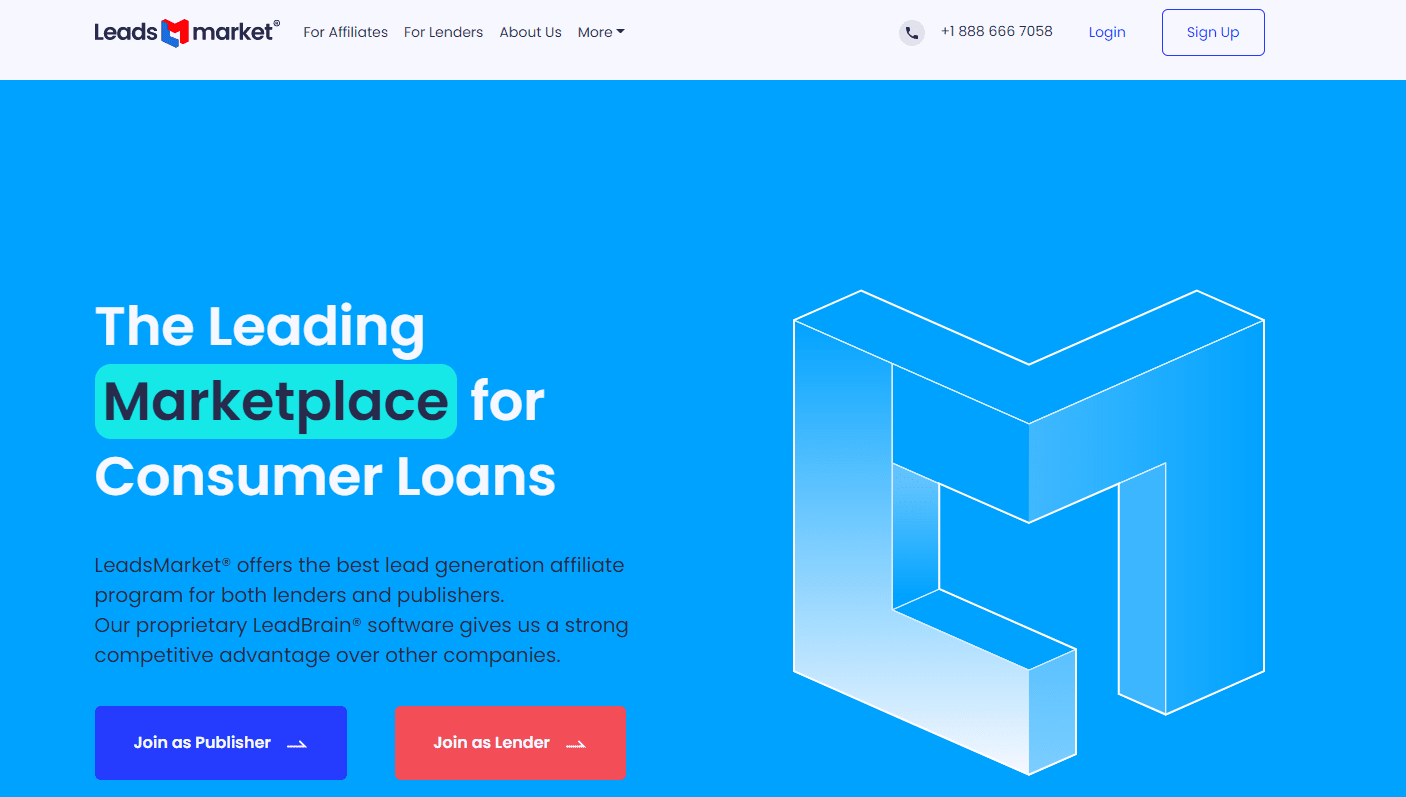
LeadsMarket Review 2024: Best Pay Per Lead Affiliate Program?
Updated on: June 10, 2023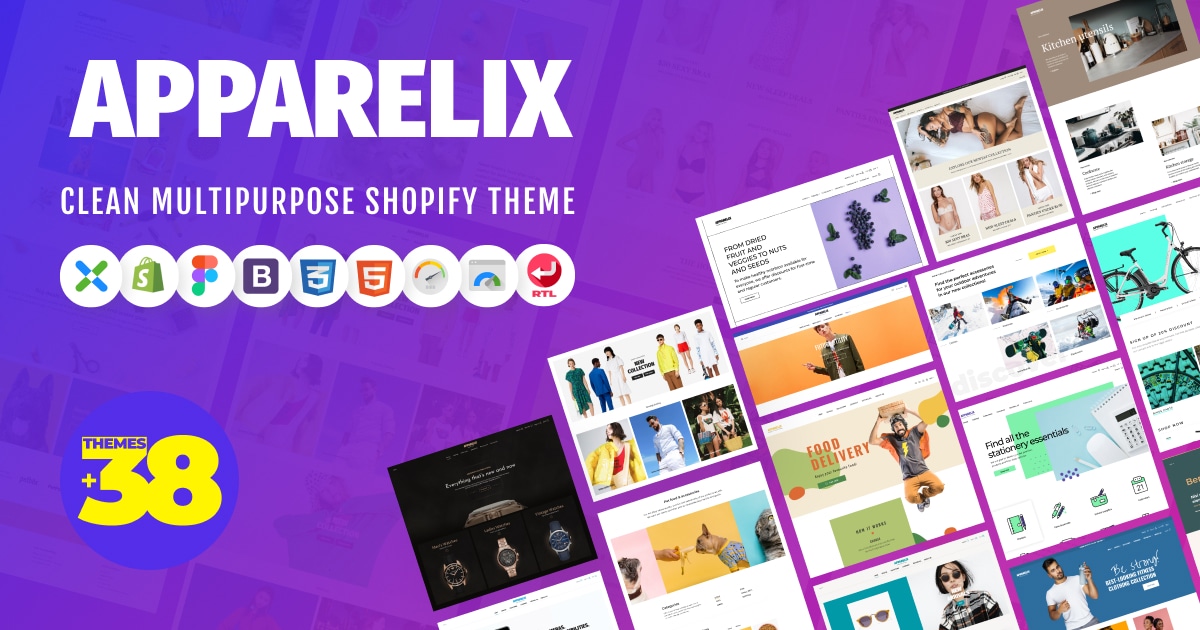
Apparelix Theme Review 2024 : Best Multipurpose Shopify Theme?
Updated on: May 29, 2023
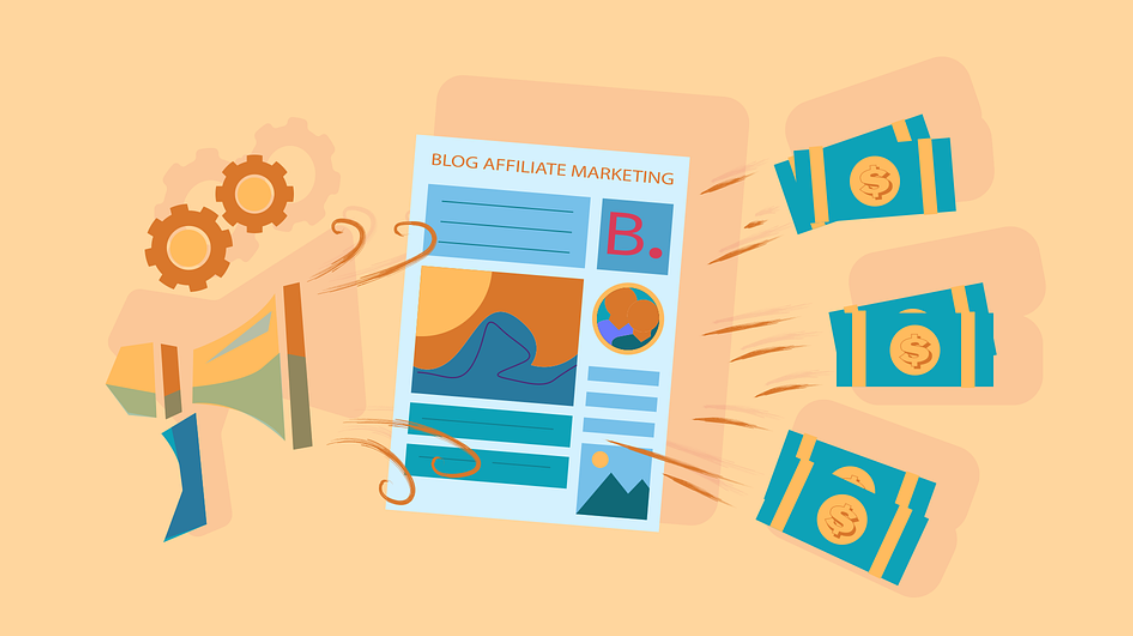
Can You Use a CRM System To Run Affiliate Marketing Campaigns
Updated on: August 29, 2023
Why Should You Attend Georgia iGaming Affiliate Conference?
Updated on: July 24, 2023
How To Find The Best Affiliates For Your Affiliate Program?
Updated on: June 9, 2023
15 Affiliate Marketing Examples For Businesses To Draw Inspiration From
Updated on: February 3, 2024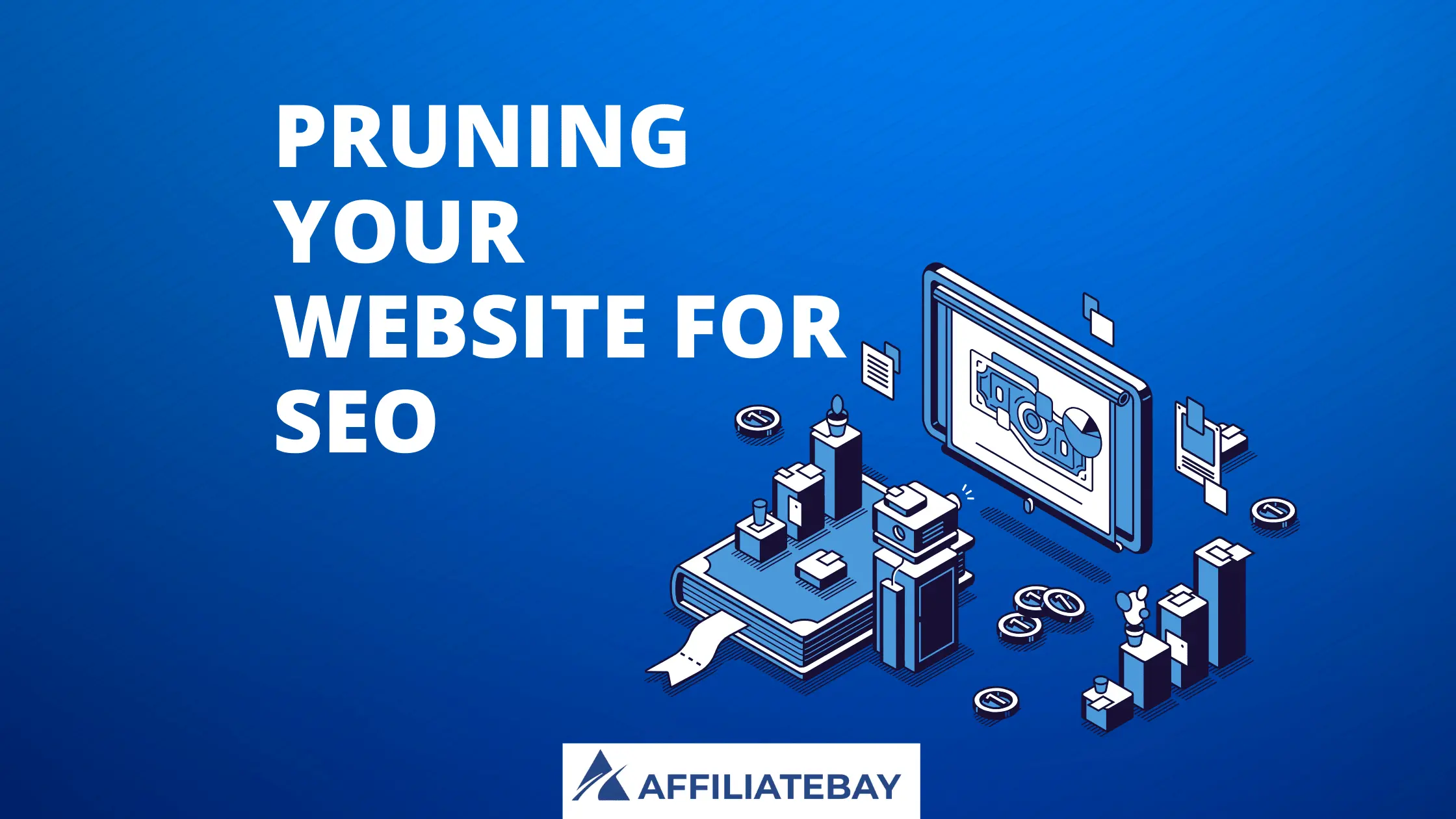
Pruning Your Website for SEO In 2024– The What, Why, and How?
Updated on: March 15, 2024
How To Start Affiliate Marketing In 2024– 7 Easy Steps And With No Money?
Updated on: January 18, 2024
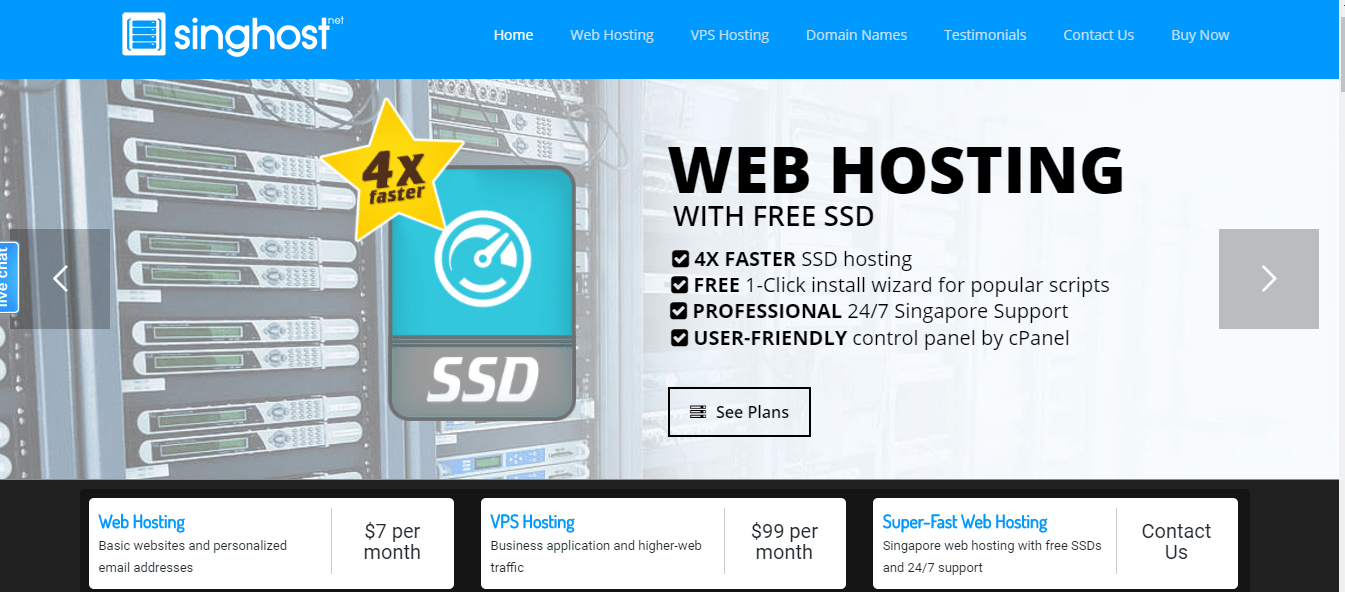
Best Web Hosting Service Providers In Singapore (@ $2.95/mo) 2024
Updated on: September 11, 2023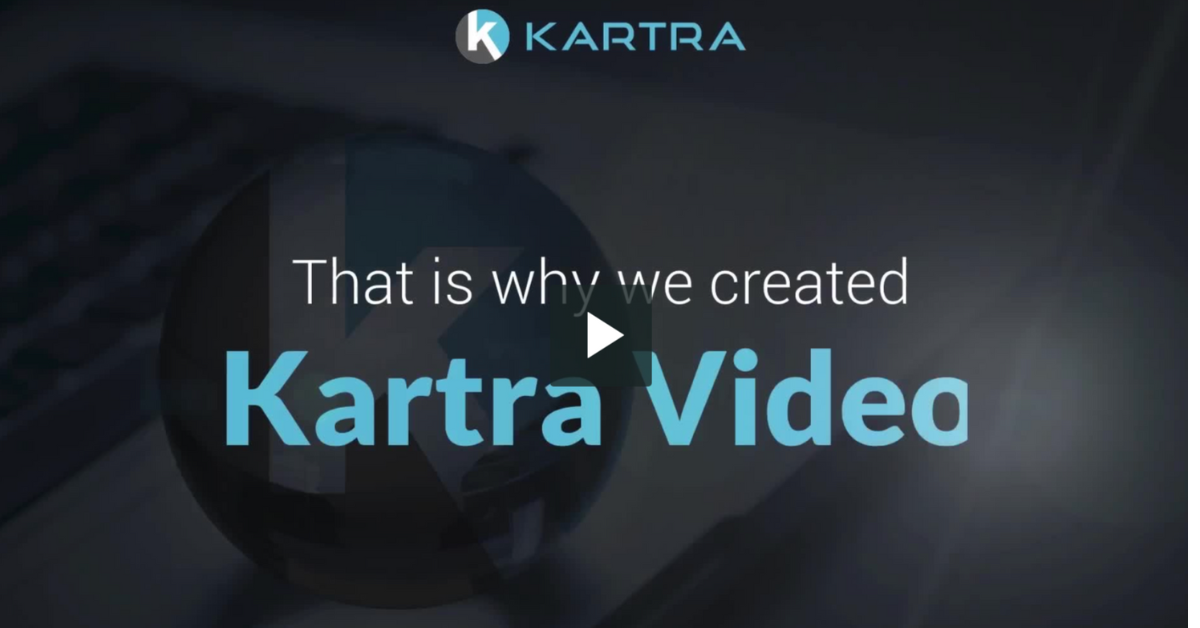
Why Kartra Video Hosting is the Ultimate Solution For Your Business
Updated on: June 6, 2023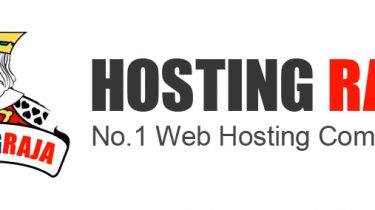
HostingRaja Review In Detail 2024– Features & Pricing Worth it ?
Updated on: July 17, 2023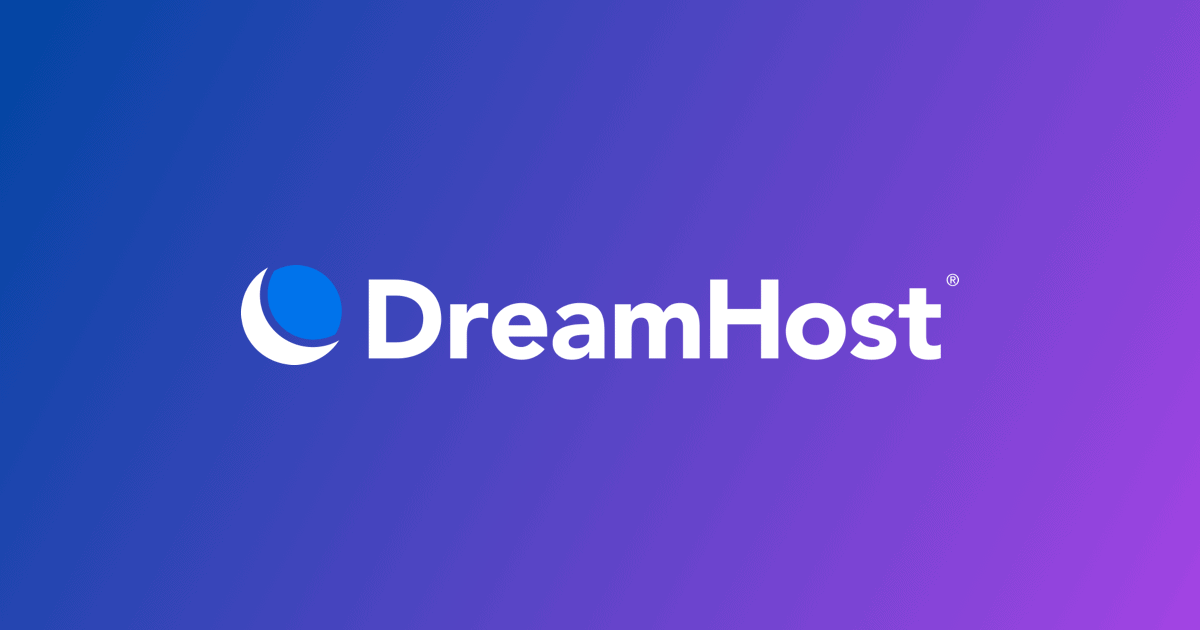
DreamHost Pricing Plans 2024 | How much is DreamHost Monthly?
Updated on: June 3, 2023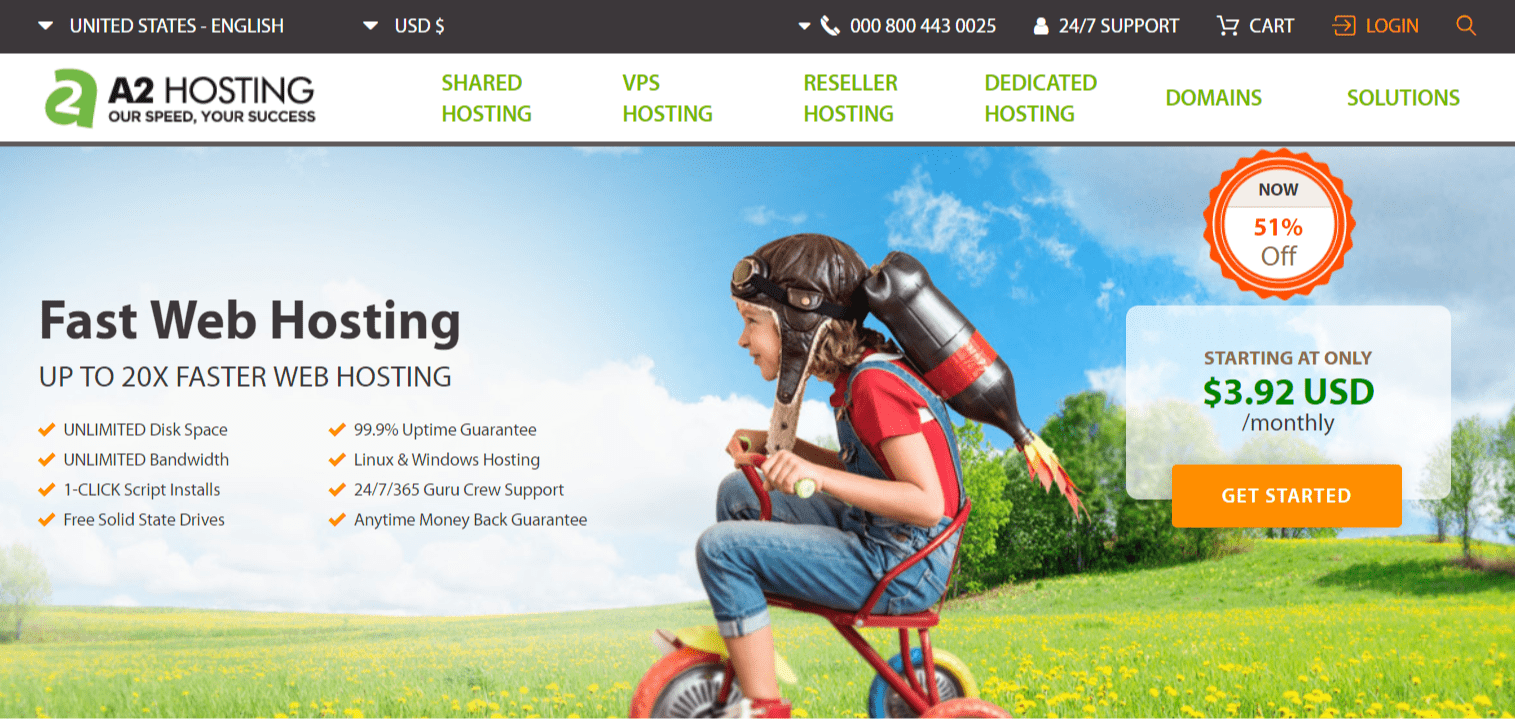
A2 Hosting Review With Special Coupon Code- 51% OFF 2024
Updated on: September 12, 2023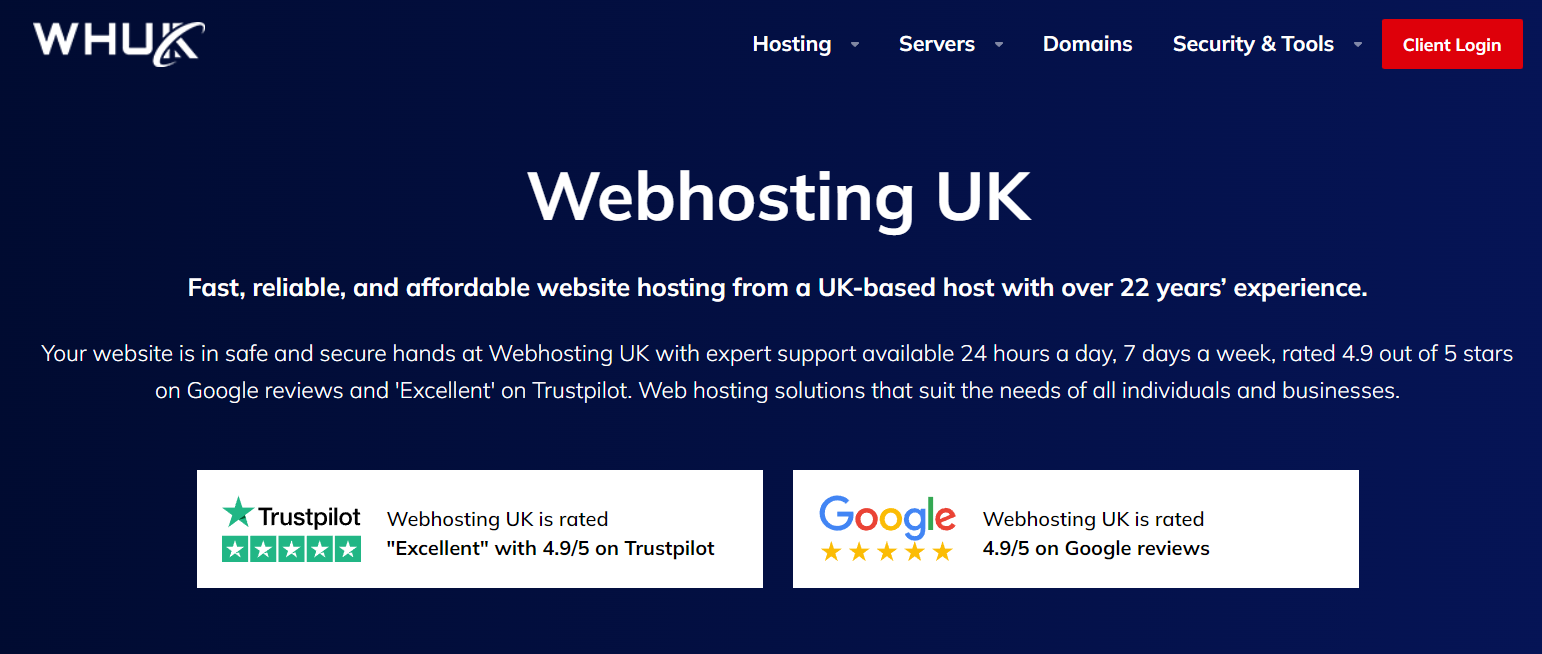
Webhosting UK Review 2024: Does It Live Up to the Hype?
Updated on: July 26, 2023
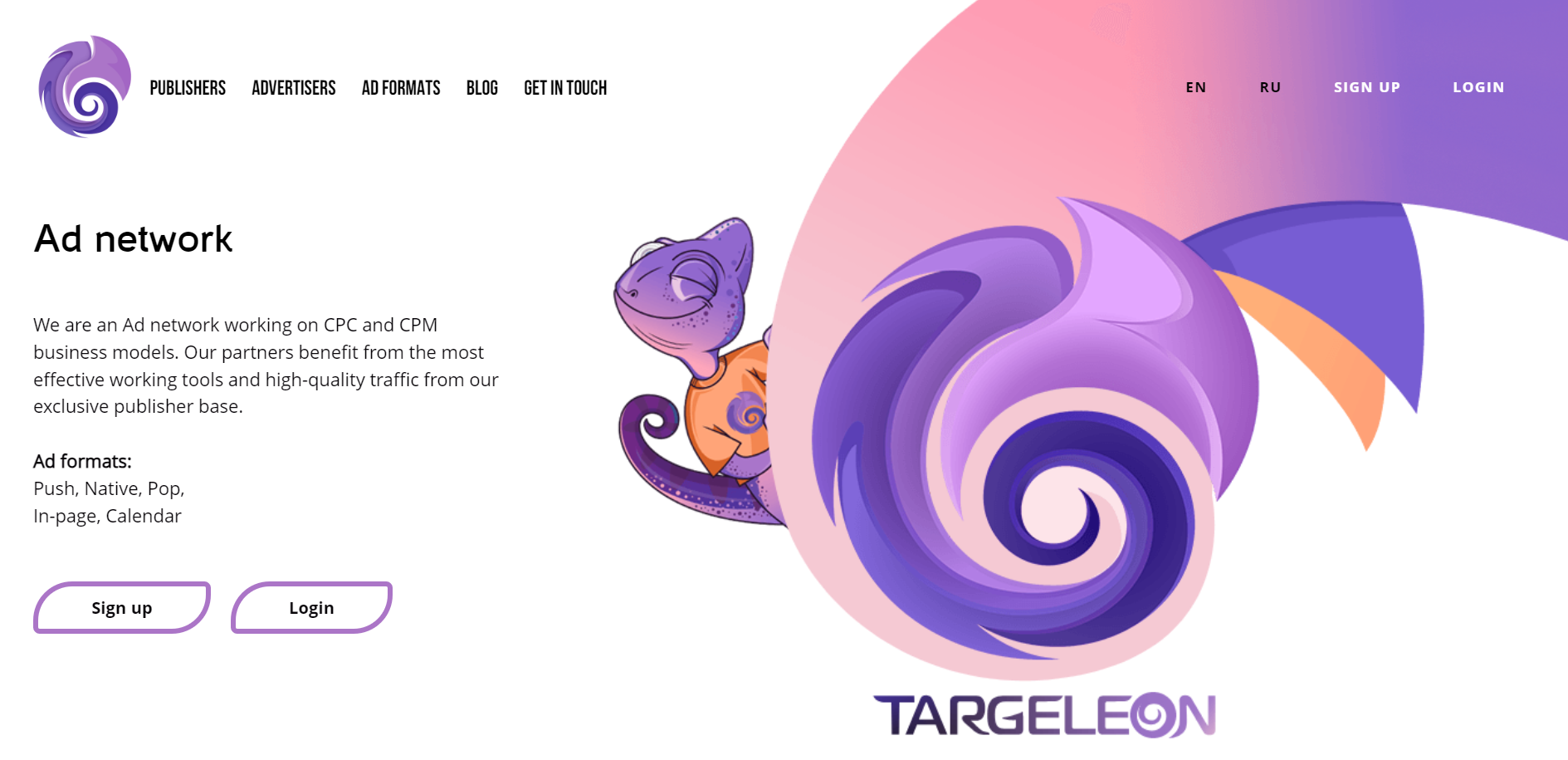
10 Best Gambling Ad Networks 2024: Make Money With Gambling!
Updated on: September 2, 2023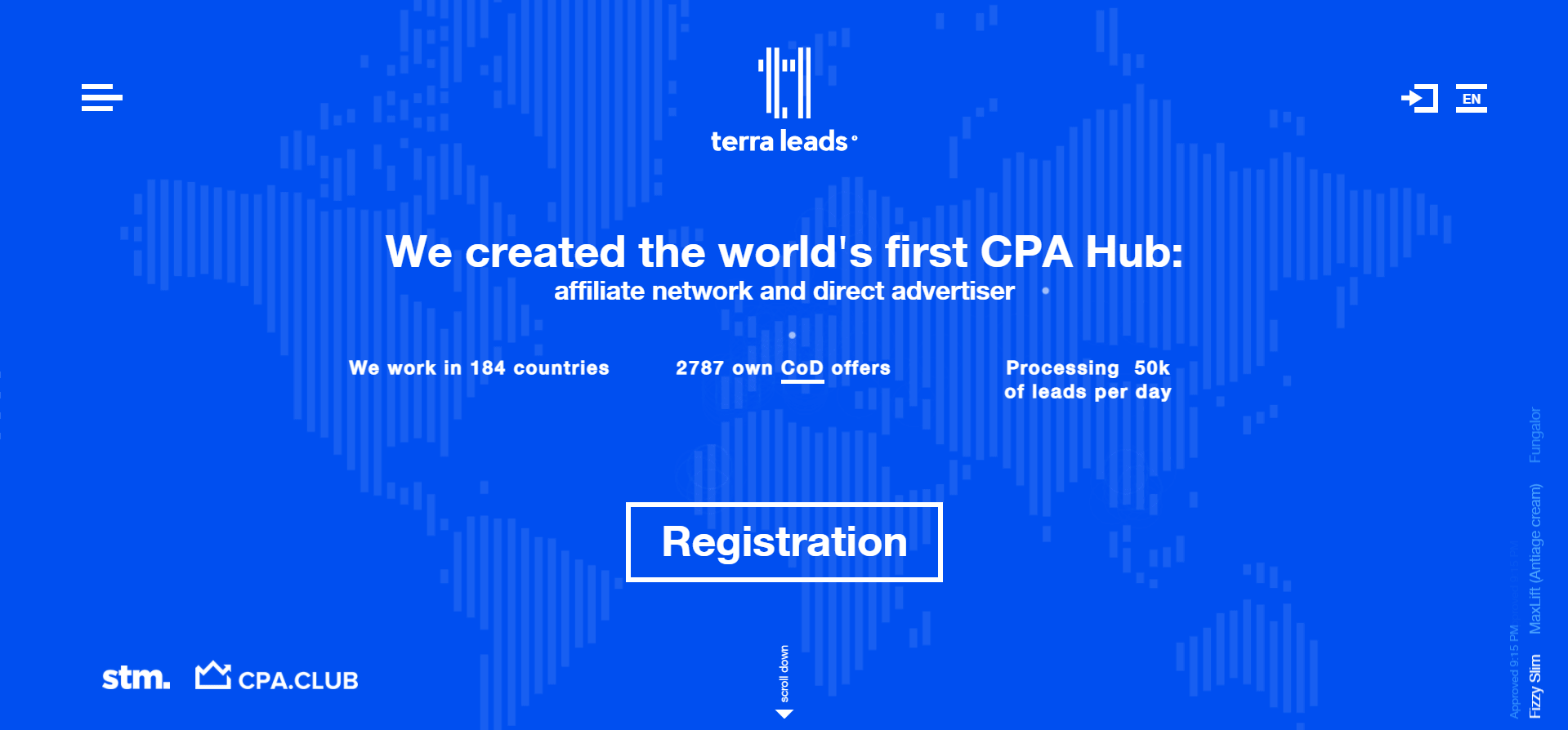
19 Best Affiliate Networks For Earning Passive Income 2024
Updated on: September 25, 2023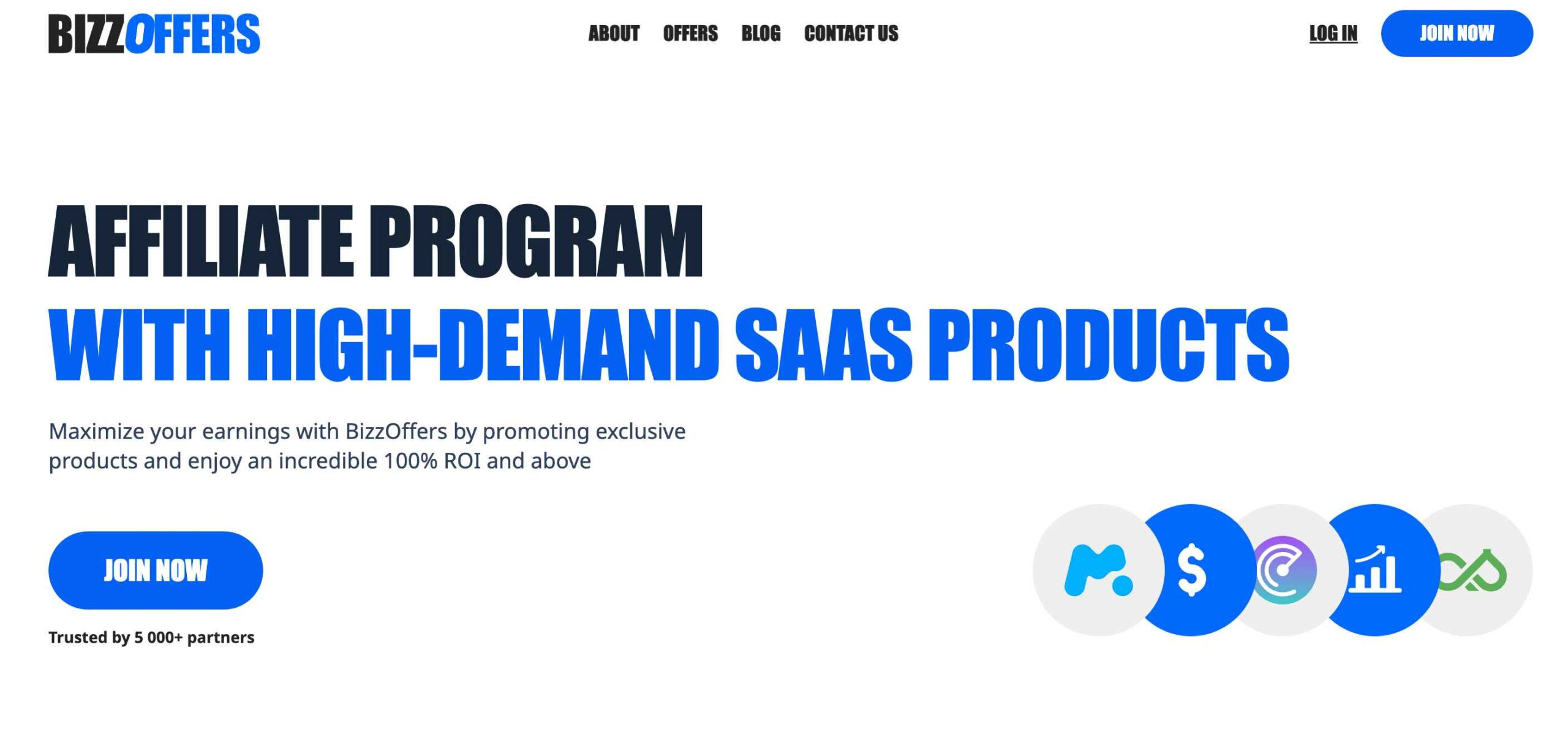
BizzOffers Review 2024: Is It The Best Affiliate Network For SAAS Products?
Updated on: November 17, 2023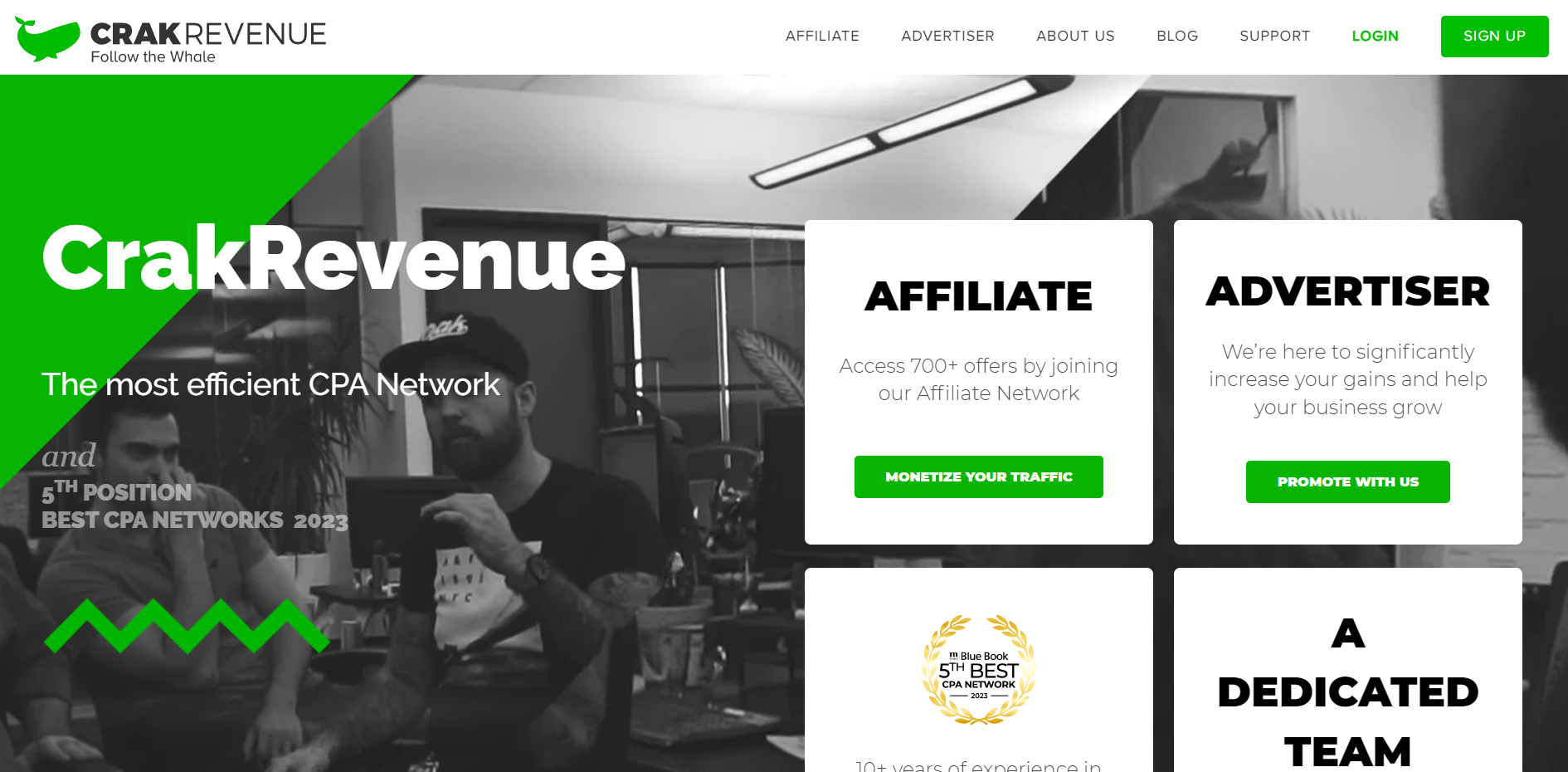
CrakRevenue Review 2024: #1 Adult CPA Network to Make $$$$
Updated on: August 27, 2023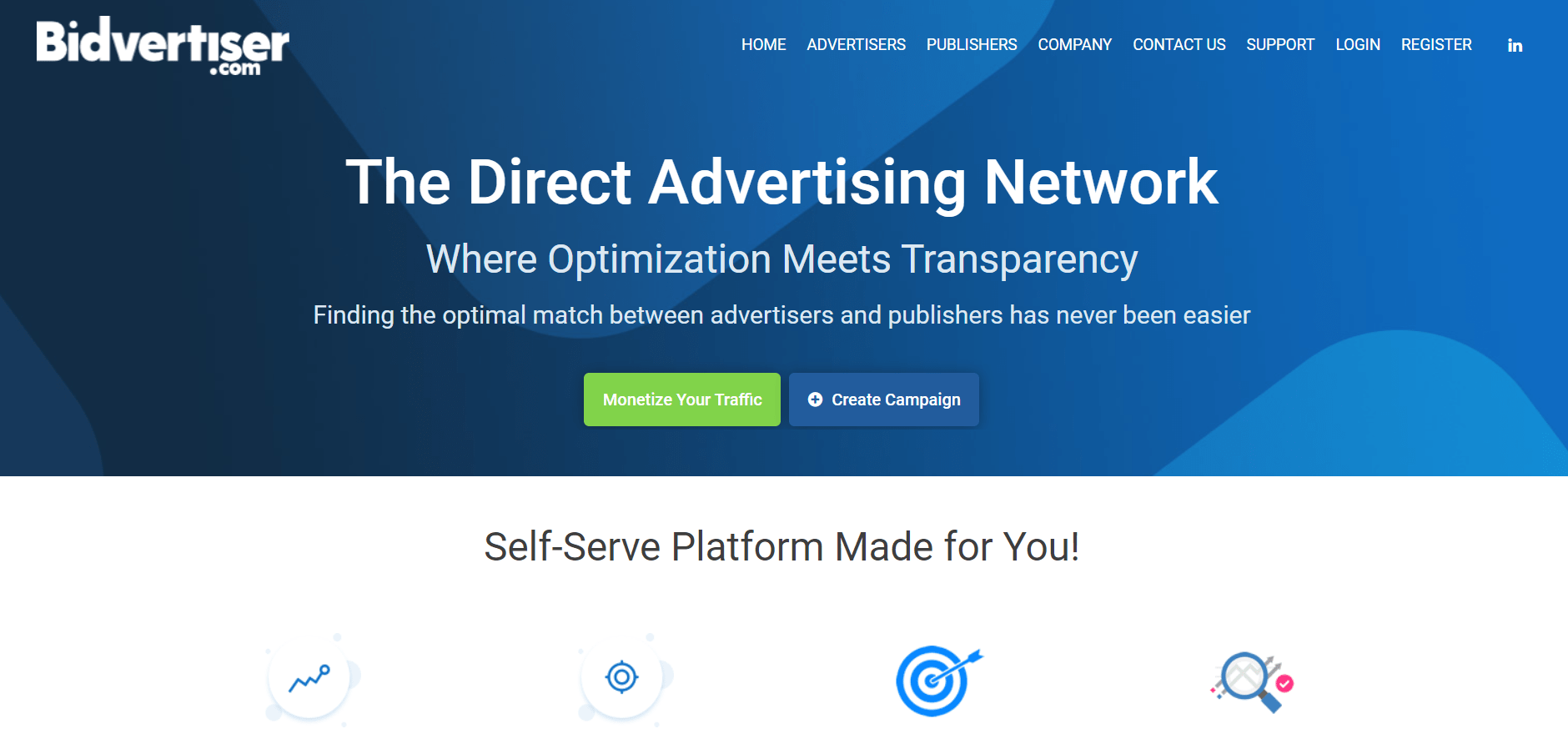
10+ Best Ad Networks 2024– For Advertisers & Publishers [Ultimate Guide]
Updated on: September 12, 2023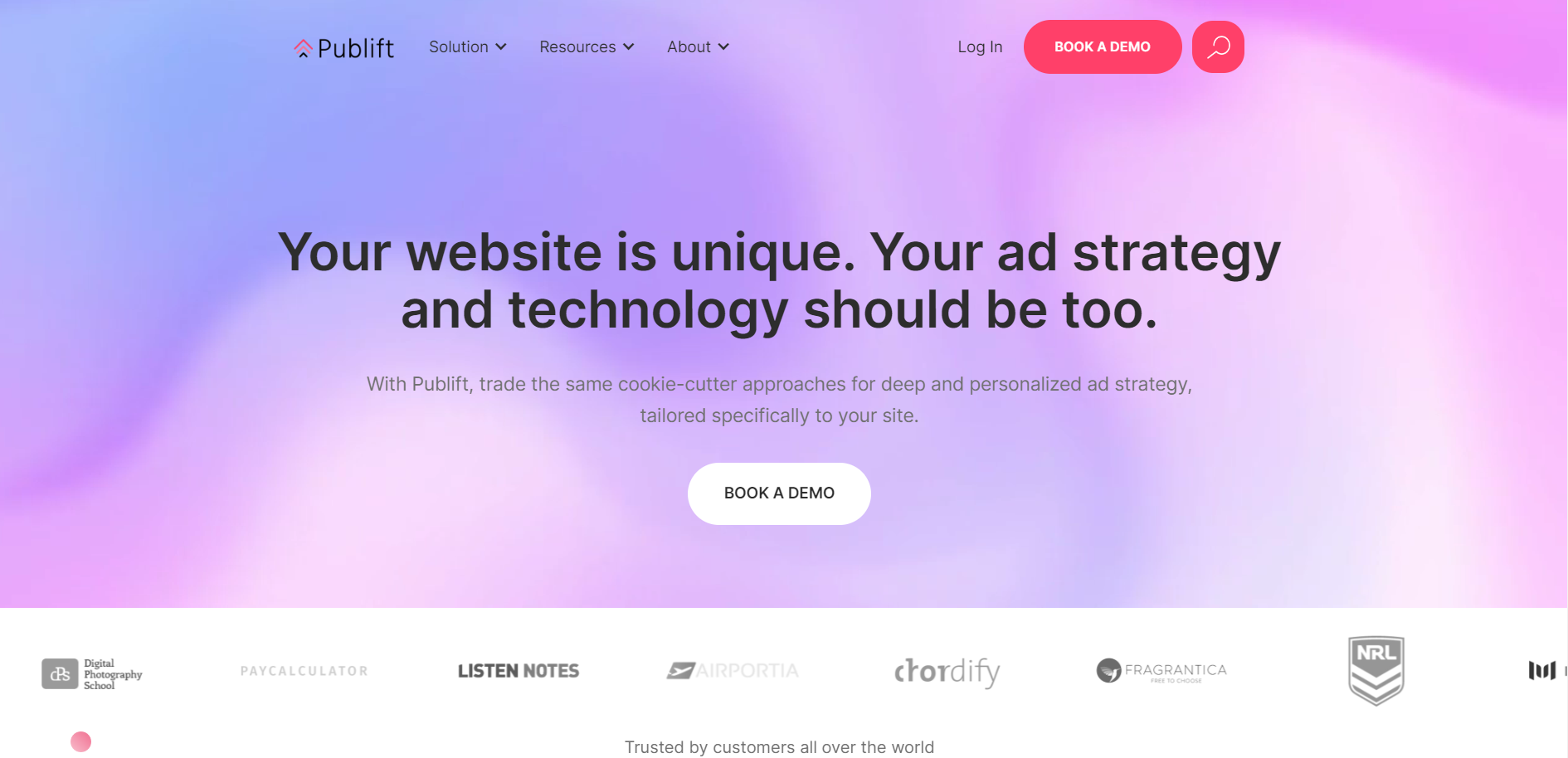
10 Best Video Ad Networks For Publishers in 2024: (Top Picks)
Updated on: August 25, 2023
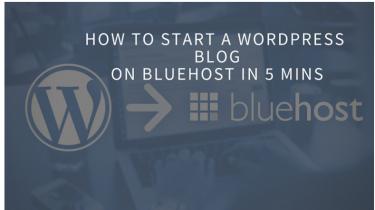
How To Start A WordPress Blog On Bluehost In 5 Mins 2024
Updated on: June 14, 2023
The Best Lifestyle Blog Post Ideas 2024– Some Interesting Facts About Blogging!
Updated on: August 14, 2023Difference Between Post And Page In WordPress 2024: Beginner’s Guide To WordPress
Updated on: June 4, 2023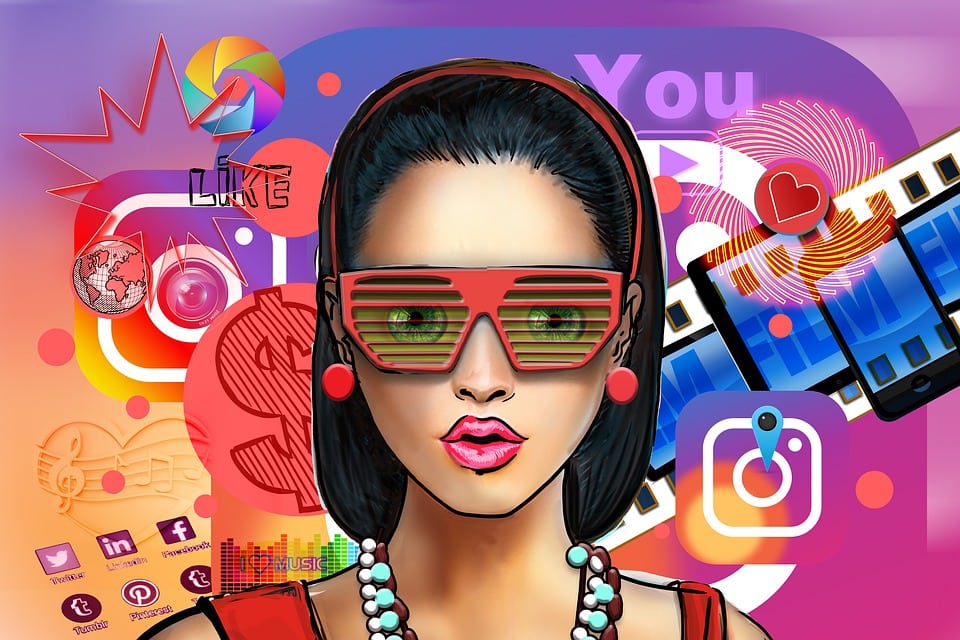
In What Ways Are Serious Influencers Making a Brand of Themselves?
Updated on: August 20, 2023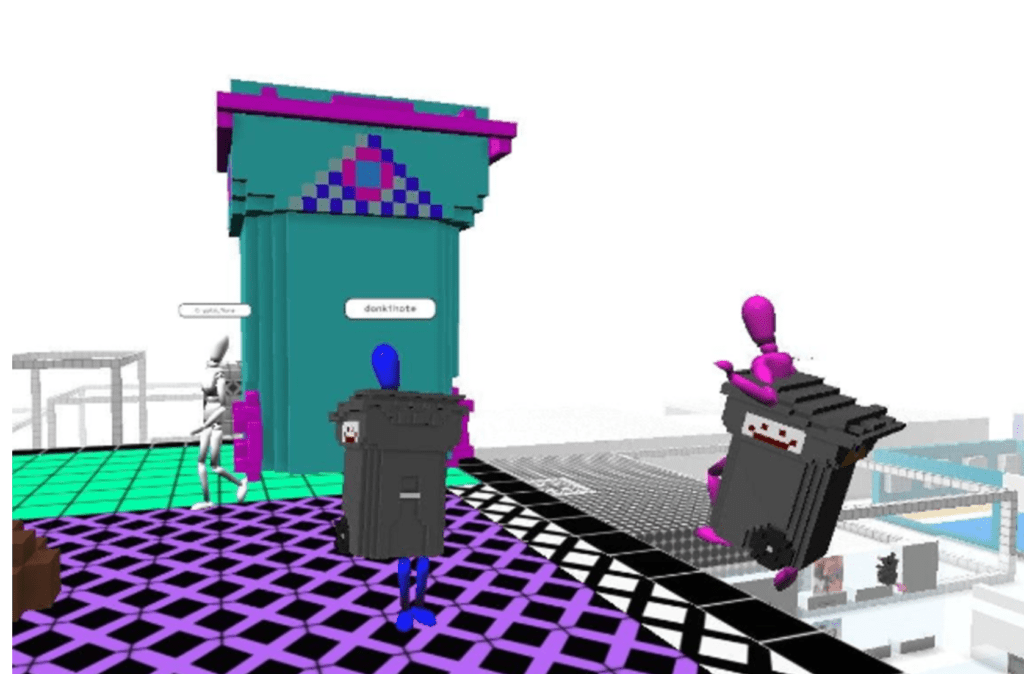
What Exactly Is Trash Art?- The Beginnings Of A Crypto Art Movement In 2024
Updated on: August 15, 2023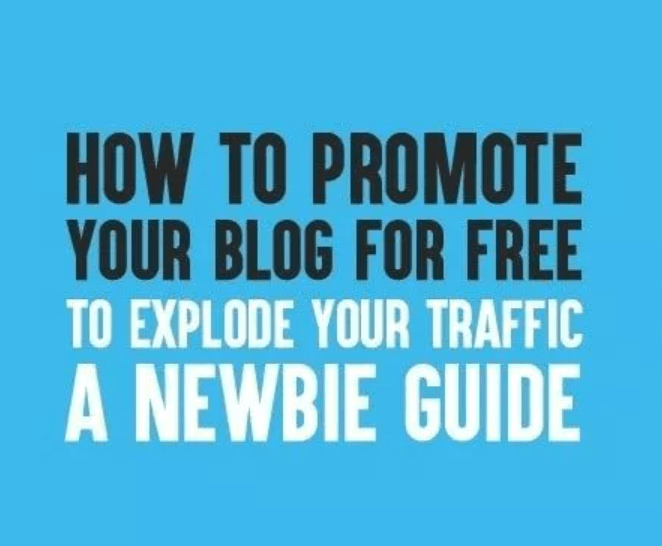
How To Promote Your Blog In 2024?- Verified First-Hand Tips & Tricks
Updated on: June 8, 2023We have been featured on