Тази публикация ще се занимава с често срещаните проблеми, с които се сблъскват потребителите на WordPress, и стъпките за отстраняване на тези проблеми. Ще получите простите решения за това как да поправите грешките в блога си в WordPress.
Няма нищо в този свят на технологични изроди, което да работи гладко или без проблеми за цял живот. Същото важи и за различните платформи за блогове, които ни предлагат най-добрите източници за създаване на уебсайт или блог. Но какво ще стане, ако не можете да го управлявате поради някои често срещани грешки. Да, тук говорим за WordPress, влиятелна платформа за блогове, която управлява голям брой уебсайтове и блогове в мрежата. Подобно на всеки друг скрипт, този CMS също може да започне да се срива поради някои често срещани грешки в настройките и кодирането.

Грешките може да не са много тежки, както си мислим, но винаги трябва да намерим решение, за да върнем уебсайта обратно. Независимо дали имате PHP грешка, възникваща поради използването на плъгин или обикновен бял екран, или някакъв проблем със сървъра, водещ до неправилно функциониране на сайта, това винаги е най-дразнещата част. Преди да продължите по-нататък, можете да разберете подробностите за неточности, които причиняват сътресения във вашия WordPress настройвам. Проверете регистъра на грешките, преди да стигнете до неуместното решение. В основния файл на вашия WordPress уебсайт (обикновено публичен html или www) ще намерите папка, озаглавена регистрационни файлове за грешки. Просто щракнете върху това и разберете последните грешки, проектирани от сайта на WP.
И така, сега нека започнем с най-често срещаните грешки в блога на WordPress и решенията за незабавното им отстраняване.
Очертание на съдържанието
1. WordPress показва обикновен бял екран
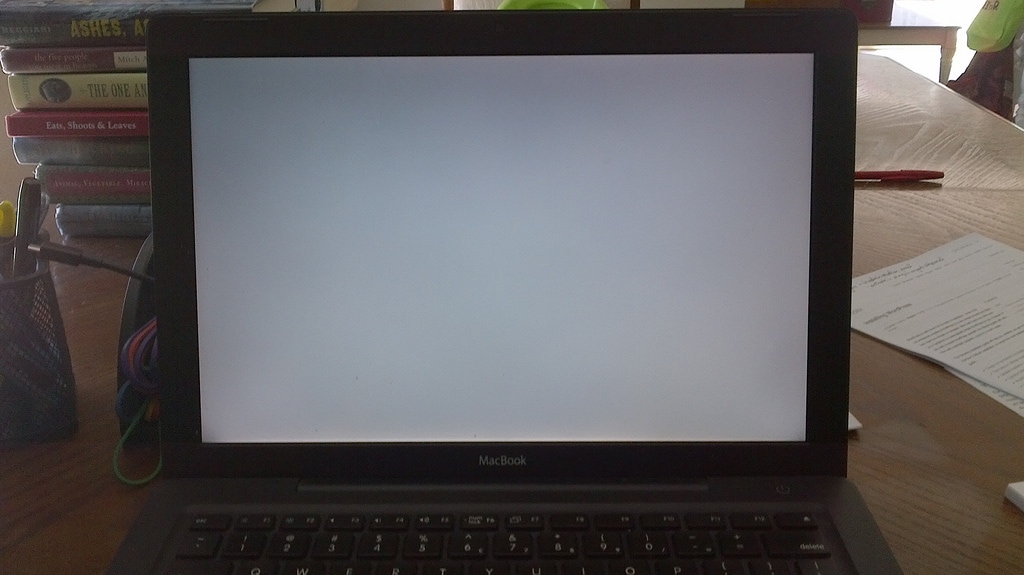
Когато вашият WP екран изведнъж се изпразни или обуе бял обикновен екран, тогава тази грешка се нарича Бял екран на смъртта. Причината за тази грешка може да е неправилно функциониране на която и да е инсталирана тема или плъгин с грешки при шифроване. Втората причина може да е липсващата директория на WordPress тема.
Решение:
- Отмяна на промените - имам предвид деинсталиране на тази конкретна тема или плъгин, инсталиран наскоро.
- Променете състоянието на темата на стандартното, ако имате достъп до администратора на WP. Ако това не работи, деактивирайте току-що инсталираната тема или плъгин. Чрез модифициране и деактивиране на конкретни теми и плъгин, вие ще разберете виновника.
- Ако нямате достъп до WP администратор, можете да отворите папката WordPress на вашия уеб сървър също чрез FTP или чрез файлов мениджър на вашия хостинг контролен панел. Премахнете работещата тема (намерена в папката на WordPress > wp-content > теми), за да видите дали грешката е зададена. Ако не, изтрийте всички плъгини (поставени в папката на WordPress на вашия уебсайт > wp-content > плъгини).
- Ако папката с тема липсва, тогава можете просто да влезете в администратора на вашия WP уебсайт. Когато WP открие липсващите теми, той променя активната тема на тази по подразбиране. Ако няма тема по подразбиране, тогава можете да я промените към всяка съществуваща тема.
2. Неуспешно автоматично актуализиране
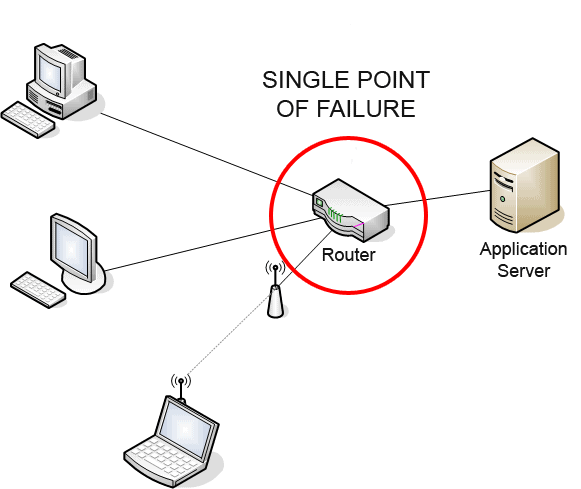
В днешно време дребните проблеми със сигурността и грешките се решават чрез функциите за автоматично актуализиране на WP. Това наистина е страхотна функция, но понякога се проваля поради много неизвестни грешки, като съобщение за грешка в PHP на бял екран или съобщение, показващо неуспешна автоматична актуализация. Това може да бъде причинено и от проблеми с интернет, счупени основни WP файлове или грешни разрешения за файлове.
Решение:
- Актуализирайте вашия WP сайт ръчно.
- Трябва да превключите всички стари документи на WordPress с новите в директориите и поддиректориите wp-includes и wp-admin, както и в основната директория (като index.php, wp-login.php и т.н.).
- Посетете основната си страница за администратор на WordPress в /wp-admin. Влезте отново. Ако в този момент е необходимо надграждане на базата данни, WordPress ще го усети и ще ви даде връзка към URL. Следвайте тази връзка и инструкциите. Това ще актуализира вашата база данни, за да бъде настроена с актуалния код. Можете да направите това възможно най-скоро след стъпка 1. И също така да активирате повторно плъгините.
- Изчистете кеша незабавно, за да могат потребителите на вашия сайт да видят новите промени.
3. Грешка в синтаксиса на WordPress
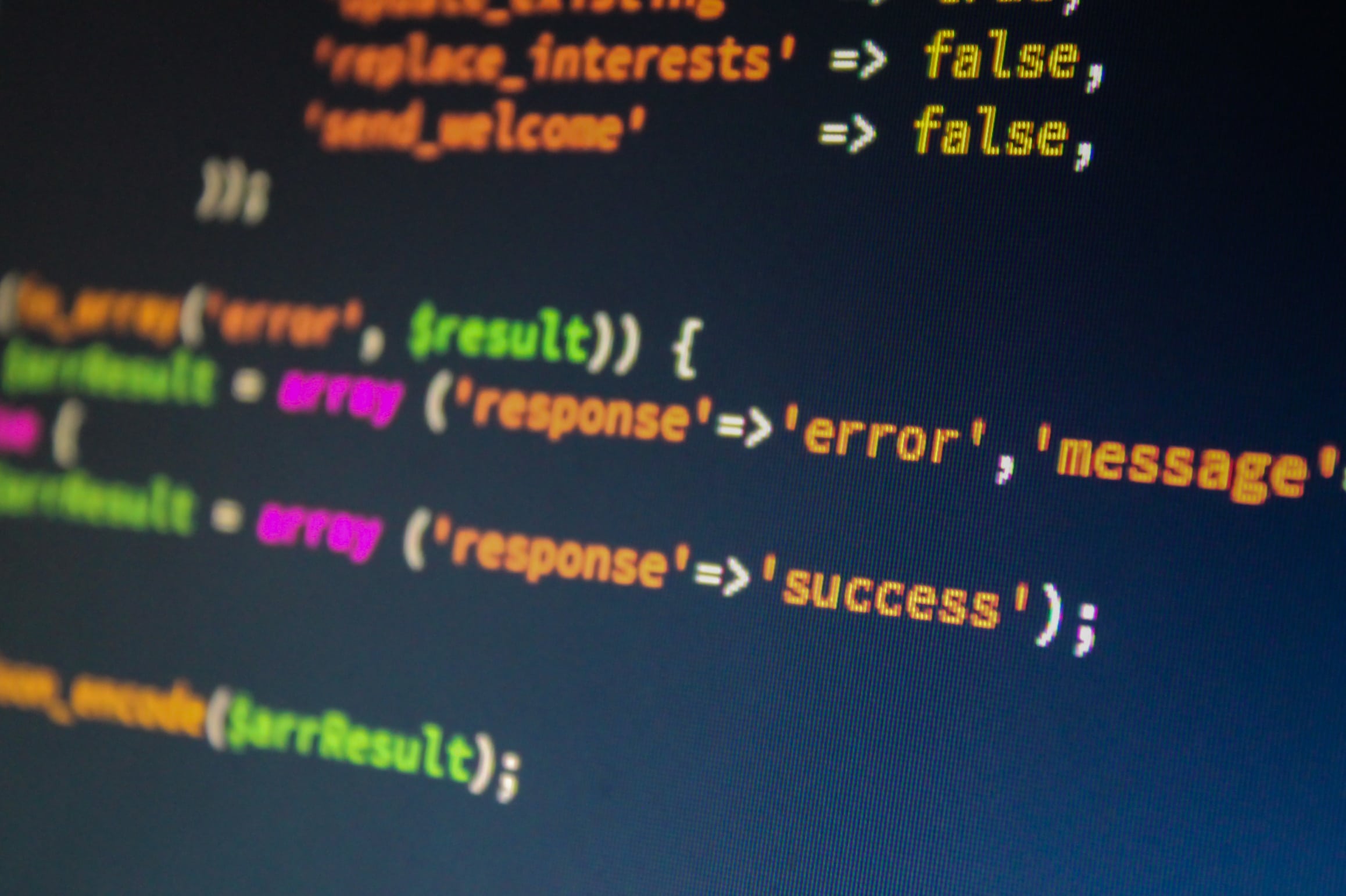
Това наистина е най-честата грешка, с която се сблъскват потребителите на WP. Вероятно ще се сблъскате с това, когато добавите фрагмент от код към уебсайта. Тази грешка е лесна за намиране, тъй като ще каже точното местоположение за намиране на проблема. Така че няма нужда да се притеснявате, може да видите този ред, когато възникне тази грешка.
Грешка при анализа – синтактична грешка, неочакван $end в /public_html/your_site/wp-content/themes/your-theme/functions.php на ред 38
Други причини за тази грешка са – инсталиране на тема или грешка с проблеми, някакъв липсващ знак в сложния файл или въвеждане на грешен код в определена тема или плъгин.
Решения:
- Научете се да поставяте правилния тип кодови фрагменти за всяка тема или плъгин на вашия WordPress сайт.
- Опитайте се да поправите грешката, вместо да се отчайвате. Ако сте актуализирали или инсталирали някакъв плъгин или тема, тогава знаете къде да отстраните проблема. Поправете го, като отидете на Външен вид -> Редактор (или Плъгини -> Редактор), тъй като синтактична грешка ви блокира от вашия WP сайт. Други WP файлове могат лесно да бъдат коригирани чрез файлов мениджър или FTP във вашия cPanel.
- Ако нищо не работи, тогава е препоръчително да изтриете конкретната тема или плъгин, който сте инсталирали, и да опитате алтернативния. Все още проблемът не е решен, обадете се на разработчиците.
4. Постоянните връзки или URL адреси не функционират на вашия уебсайт на WordPress
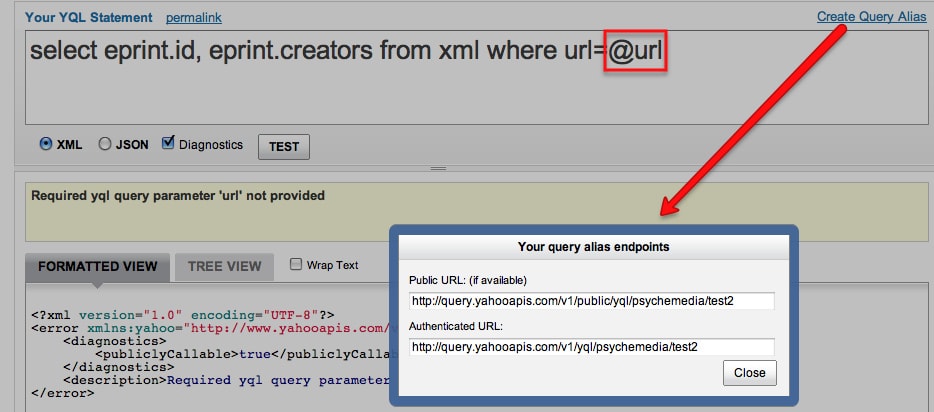
Ако охлювите и URL адресите не се показват на вашия сайт, проблемът може да е проблемът в уеб сървъра или директивите на файла .htaccess на вашия сайт. Причината за такава грешка може да бъде, че сървърът е пропуснал компонента mod_rewrite за Apache или неправилно поставен/незавършен шифър във файла .htaccess в изходното ръководство на WordPress.
Решения:
- Редица теми и плъгини се променят, за да направят точните промени във файла .htaccess, за да поддържат най-новите красиви URL адреси. Така че, за това можете да влезете в своя администратор на WordPress и просто да натиснете клавиша за запазване в настройките за постоянни връзки от WP Dashboard> Настройки> Постоянни връзки, за да пренаредите местата за постоянни връзки.
- Където и елементът mod_rewrite отсъства от сървъра, ще трябва да настроите и стартирате същото. Можете да говорите с мениджъра на вашия уеб сървър или с вашия доставчик на хостинг, за да улесните същото.
- Ако реорганизирането на постоянните връзки не работи, можете сами да промените файла .htaccess. Добавете следния код внимателно, така че другите неща да останат непокътнати:
# BEGIN WordPress
RewriteEngine На
RewriteBase /
RewriteRule ^ индекс \ .php $ - [L]
RewriteCond% {REQUEST_FILENAME}!-F
RewriteCond% {} REQUEST_FILENAME!-D
RewriteRule. /index.php [L]
# END WordPress
5. 404 Грешка, показана на страницата с публикации

Грешка 404 на страницата възниква поради проблеми с настройката в постоянните връзки. Това е също така, защото някои плъгини и теми създават персонализирани типове публикации за да разширите функционалността на WordPress. Например, плъгин може да генерира персонализирани типове публикации за потвърждение за лесно изпълнение на такава тема.
Решения:
- Ако възникне грешка 404 поради персонализирани типове публикации, моля, проверете дали същата е деактивирана поради промяната на този конкретен плъгин/тема.
- Ще трябва да рестартирате неправилно поставената тема или плъгин, за да разрешите отново персонализирания тип публикация.
Вижте също подробното ръководство тук 000webhost.
6. Възстановяването на парола по имейл не работи
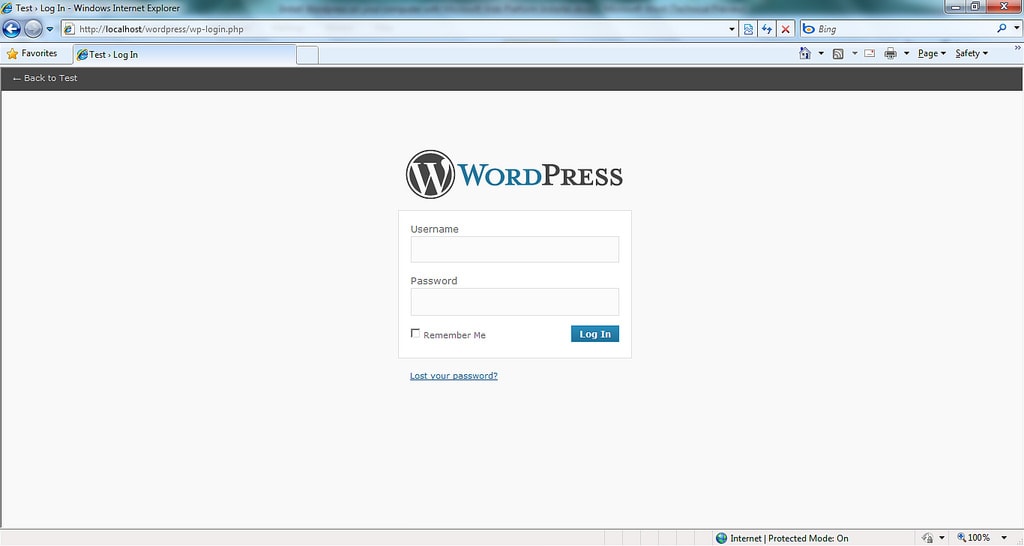
Всички имаме склонността да забравяме важните си пароли и това понякога води до голям проблем. Но не толкова голям, че дори да не можете да го решите. Дори след като опитате на страницата „Изгубихте паролата си“, не получавате връзката за нулиране чрез имейл, тогава трябва да се погрижите за някои неща.
Решения:
- Пренастройте своя WordPress чрез phpMyAdmin. За това трябва да влезете във вашия cPanel>Бази данни>phpMyAdmin. Изберете базата данни и отидете на wp_users и след това щракнете върху Преглед. Отидете до потребителското име и след това Редактиране, въведете новия си ПИН в user_pass. Сега изберете MD5 под Функция и щракнете върху клавиша Go, за да запазите направените промени.
- Коригирайте файла functions.php. Файлът functions.php е отговорен за много промени във вашия WP сайт и може да ви помогне да извлечете паролата, като следвате прости стъпки. Насочете се към “../wp-content/themes/your_live_theme/” посредством файловия мениджър или FTP и изтеглете папката function.php. Отворете го в редактора на кодове и поставете следния код:
wp_set_password('Желана нова парола', 1);
Сега заменете желаната нова парола с новата си парола. (1) в кода е вашият потребителски идентификационен номер в индекса wp_users. Запазете и качете functios.php.
Когато можете да влезете в уебсайта си, премахнете шифра (изтеглете functions.php, изтрийте кода и го качете отново във вашия файл с тема)
7. Грешка при изтекло време за връзка
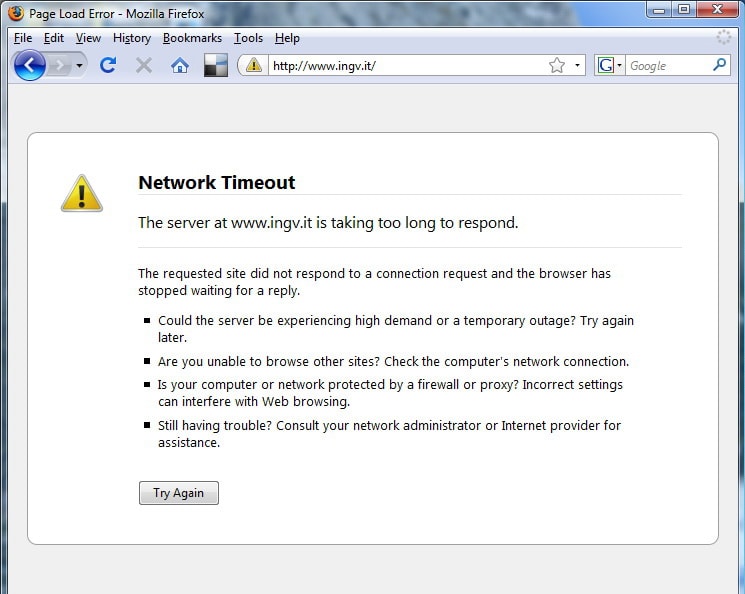
Ако вашият WP уебсайт е претоварен поради споделения сървър, ще виждате тази грешка по-често. Тази грешка може да възникне поради тежки плъгини, грешки в производителността на темата или изцеден лимит на задържане на PHP.
Решения:
- Деактивирайте плъгините, към които сте свързали наскоро, или пренаредете папката си с плъгини
- Увеличете нивото на вашата PHP памет.
- Променете на тема Twenty Twelve, за да проверите дали проблемът е във вашата тема.
8. Нефункциониране на Shortcode
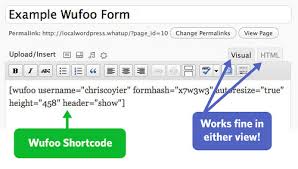
ако вашата WP страница или съдържание е спряло да показва краткия код и на негово място показва обикновения текст на краткия код, като [екземпляр], това означава, че вашата тема и плъгин, които са управлявали краткия код, са неактивни или променени.
Решение:
- Опитайте се да включите приставката или темата в ръководството за потребителя, когато краткият код работи правилно.
9. Грешка при превишаване на времето за изпълнение
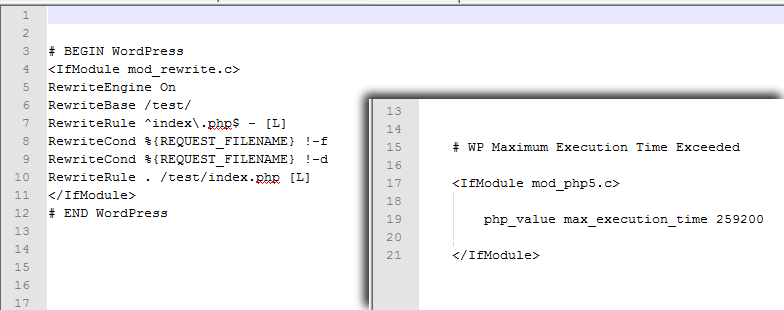
Тази грешка означава, че уеб сървърът не е в състояние да управлява процедурата, изисквана от уебсайта в рамките на договореното от сървъра време. Можете да коригирате скрипта или да изтриете приставката или темата, задействаща грешката, или да увеличите максималното време за изпълнение, разрешено за всеки скрипт във вашия сървър.
Решение:
- Коригирайте файла .htaccess, като свържете към уебсайта чрез FTP клиент като Filezilla. Този файл се поставя в основната папка обикновено публичен html или www, включва също папки /wp-content/ и /wp-admin/. Отключете файла, за да коригирате, и прикачете следния ред към вашия .htaccess файл – php_value max_execution_time 300
- Гореспоменатият код установява най-високото време за изпълнение до 300 секунди, което е достатъчно за решаване на вашия проблем. Ако все още получавате грешката, опитайте да увеличите стойността.
10. Предупреждение: Не може да се промени информацията за заглавката – заглавката вече е изпратена от
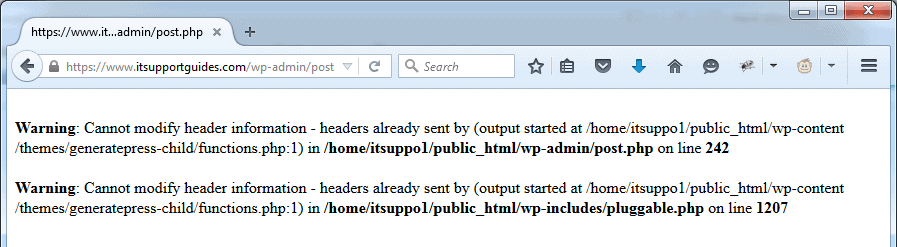
За начинаещи тази грешка също е обезпокоителна. Потребителите на WordPress често се разочароват, че не знаят бързото решение за тази грешка. Катионът ще изглежда така:
Предупреждение: Не може да се промени информацията за заглавката – Заглавката вече е изпратена от (Изходът стартира в /blog/wp-config.php:34)
Тази последна част (Изходът започва в /blog/wp-config.php:34) посочва точното местоположение на вашата грешка, от която се ограничава.
Причинява се поради белите (празни) интервали в претенциозната папка (в случая по-горе това би било wp-config.php)
Решение:
- Първо изтрийте празните места и следвайте стъпките, дадени по-долу:
- Изтеглете този файл, който е засегнат чрез FTP или файлов мениджър.
- Отворете засегнатия файл в най-използвания редактор като Notepad или MSWord.
- Изтрийте всички интервали или пропуски преди първото
- Премахнете всички интервали след затваряне на ?>
- Запазете файла си.
Също така проверете
Как да стартирате блог на WordPress на Bluehost за 5 минути
DIYthemes кодове на купони
Натискаеми кодове на купони
Купони и оферти за яйца със съдържание
Кодове и оферти за купони на WPtouch
Кодове на купони на Wpeka
Заключение (Как да поправите грешките в блога си в WordPress)
Надяваме се, че горните решения за това как да коригирате грешките си в блога на WordPress ще ви помогнат на всеки етап, в който се забиете. WordPress е огромна платформа за блогове, предлагаща огромни възможности на мнозина в този бързо развиващ се дигитален свят.
В тази публикация разгледахме само 10 грешки и техните решения, но ако сте попаднали на други грешки в WordPress, не се колебайте да ни кажете заедно с решението.
Надявам се, че това ръководство за това как да коригирате грешките в блога си в WordPress ще ви помогне да намерите желаното решение за вашия WP уебсайт.

