この投稿では、WordPressユーザーが直面する一般的な問題と、それらの問題を修正する方法について説明します。 あなたはあなたのWordPressブログエラーを修正する方法に関する簡単な解決策を得るでしょう。
このテクノロジーフリークの世界には、一生問題なくスムーズに機能するものはありません。 同じことが、ウェブサイトやブログを作成するための最良の情報源を提供するさまざまなブログプラットフォームにも当てはまります。 しかし、いくつかの一般的なエラーのために操作できない場合はどうなりますか。 はい、ここでは、ネット上で多数のWebサイトやブログを運営する影響力のあるブログプラットフォームであるWordPressについて話しています。 他のスクリプトと同様に、このCMSも、設定とコーディングの一般的なエラーが原因でクラッシュし始める可能性があります。

エラーは、私たちが思っているほど大きな打撃を与えるものではないかもしれませんが、Webサイトを軌道に戻すための解決策を常に見つける必要があります。 プラグインや真っ白な画面の使用が原因でPHPエラーが発生した場合でも、サーバーの問題が原因でサイトが誤動作した場合でも、これは常に最も苛立たしい部分です。 先に進む前に、あなたはあなたの混乱を引き起こしている不正確な詳細を見つけることができます WordPress セットアップ。 関係のない解決策にたどり着く前に、エラーログを確認してください。 WordPress Webサイトのルートファイル(通常はpublic htmlまたはwww)に、エラーログという名前のフォルダーがあります。 これをクリックするだけで、WPサイトによって予測された最近のエラーを見つけることができます。
それでは、最も一般的なWordPressブログエラーとそれらを即座に修正するための解決策から始めましょう。
コンテンツ概要
1.WordPressは真っ白な画面を表示します
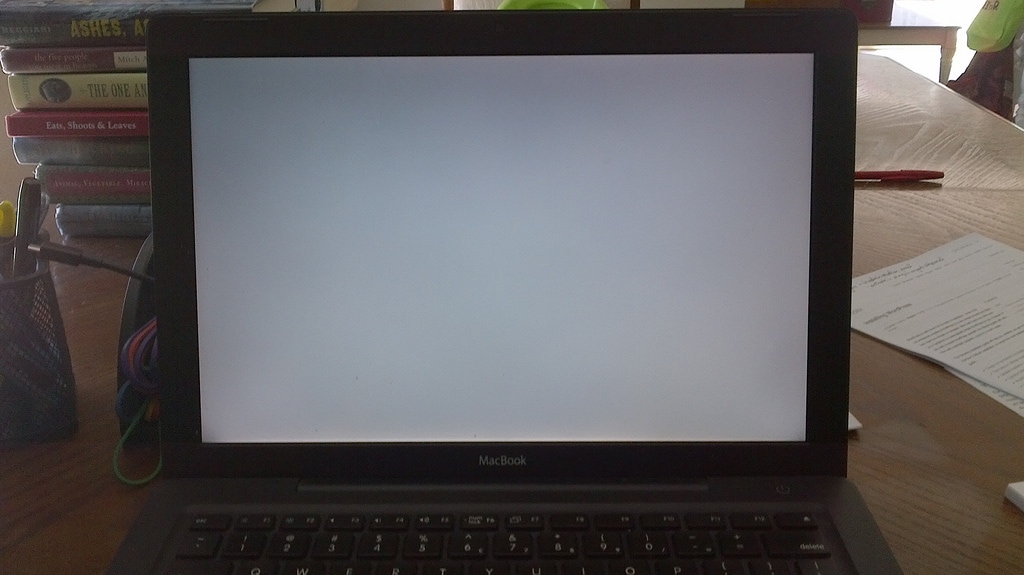
WP画面が突然空白になったり、白い無地の画面が表示されたりした場合、このエラーはWhite Screen ofDeathと呼ばれます。 このエラーの理由は、インストールされているテーマまたはプラグインが誤動作して暗号エラーが発生している可能性があります。 XNUMX番目の理由は、WordPressテーマディレクトリがないことである可能性があります。
解決法:
- 変更を元に戻す-つまり、最近インストールされた特定のテーマまたはプラグインをアンインストールします。
- WP管理者にアクセスできる場合は、テーマのステータスをデフォルトに変更します。 これが機能しない場合は、インストールしたばかりのテーマまたはプラグインを非アクティブ化します。 特定のテーマとプラグインを変更および非アクティブ化することで、原因を知ることができます。
- WP管理者にアクセスできない場合は、FTPまたはホスティングコントロールパネルのファイルマネージャーを介して、Webサーバー上のWordPressフォルダーを開くことができます。 作業中のテーマ(サイトのWordPressフォルダー> wp-content> themesにあります)を削除して、エラーが設定されているかどうかを確認します。 そうでない場合は、すべてのプラグインを消去します(WebサイトのWordPressフォルダー> wp-content>プラグインに配置されます)。
- テーマフォルダがない場合は、WPWebサイト管理者にログインするだけです。 WPが不足しているテーマを見つけると、アクティブなテーマがデフォルトのテーマに変更されます。 デフォルトのテーマがない場合は、既存のテーマに変更できます。
2.自動更新に失敗しました
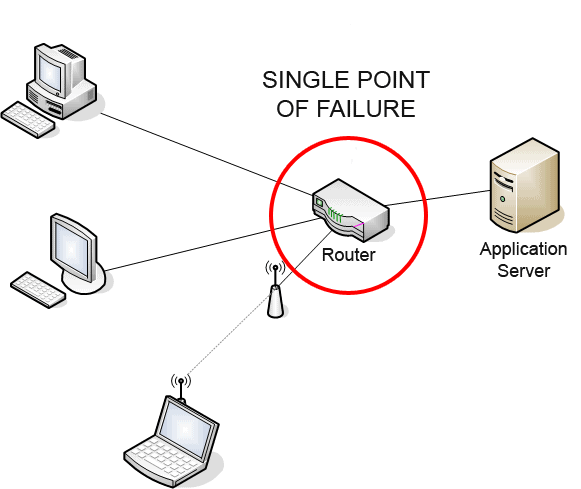
現在、セキュリティとバグのマイナーな問題は、WP自動更新機能を介して処理されます。 これは確かに優れた機能ですが、ホワイトスクリーンのPHPエラーメッセージや自動更新を示すメッセージなど、多くの不明なエラーが原因で失敗することもあります。 これは、インターネットの問題、メインのWPファイルの破損、またはファイルのアクセス許可の誤りが原因で発生することもあります。
解決法:
- WPサイトを手動で更新します。
- すべての古いWordPressドキュメントを、wp-includesおよびwp-adminディレクトリとサブディレクトリ、およびルートディレクトリ(index.php、wp-login.phpなど)の新しいドキュメントに切り替える必要があります。
- / wp-adminにあるメインのWordPress管理ページにアクセスします。 再度ログインします。 この時点でデータベースのアップグレードが必要な場合、WordPressはそれを検知し、URLへのリンクを提供します。 そのリンクと指示に従ってください。 これにより、データバンクが最新のコードに対応できるようになります。 手順1の後、できるだけ早くこれを行うことができます。また、プラグインを再アクティブ化します。
- サイトユーザーが新しい変更を確認できるように、すぐにキャッシュをクリアしてください。
3.構文WordPressエラー
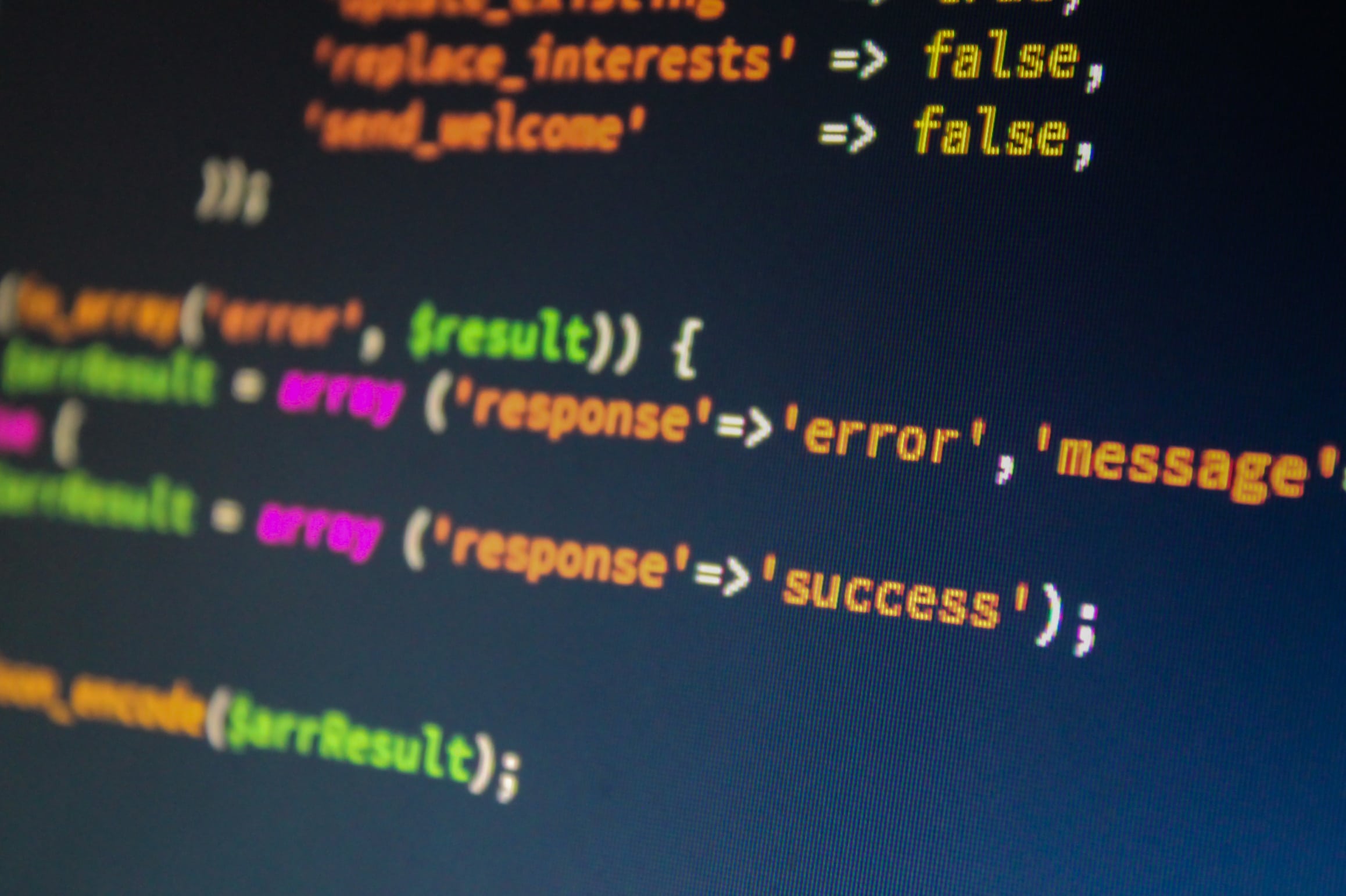
これは確かに、WPユーザーが直面する最も一般的なエラーです。 Webサイトにコードスニペットを追加すると、おそらくそれに直面します。 このエラーは、問題を見つけるための正確な場所を教えてくれるので、簡単に見つけることができます。 したがって、心配する必要はありません。このエラーが発生すると、この行が表示される場合があります。
解析エラー–構文エラー、38行目の/public_html/your_site/wp-content/themes/your-theme/functions.phpに予期しない$ endがあります
このエラーのその他の理由は、テーマのインストールまたは問題のあるエラー、トリッキーなファイルに文字が欠落している、特定のテーマまたはプラグインに間違ったコードを入力していることです。
ソリューション:
- WordPressサイトのテーマやプラグインに適したタイプのコードスニペットを貼り付ける方法を学びましょう。
- びっくりするのではなく、エラーを修正してみてください。 プラグインまたはテーマを更新またはインストールした場合は、問題を修正する場所がわかります。 構文エラーによりWPサイトからロックアウトされるため、[外観]-> [エディター](または[プラグイン]-> [エディター])に移動して修正します。 さらにWPファイルは、cPanelのファイルマネージャーまたはFTPを介して簡単に修正できます。
- 何も機能しない場合は、インストールした特定のテーマまたはプラグインを削除して、別のテーマまたはプラグインを試すことをお勧めします。 それでも問題は解決されません。開発者に連絡してください。
4. WordPressWebサイトで機能していないパーマリンクまたはURL
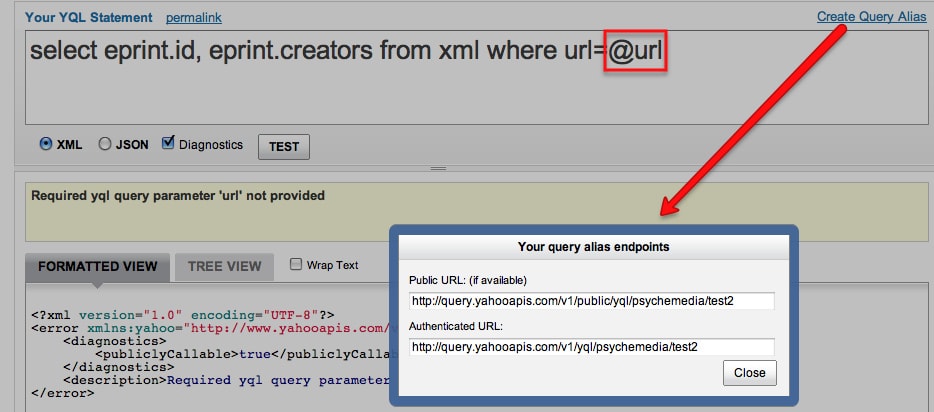
スラッグとURLがサイトに表示されない場合、問題はWebサーバーまたはサイトの.htaccessファイルディレクティブの問題である可能性があります。 このようなエラーの原因は、サーバーがApacheのmod_rewriteコンポーネントを省略したか、ソースのWordPressマニュアルの.htaccessファイルにある暗号の置き忘れ/未完成である可能性があります。
ソリューション:
- 最新のきれいなURLを維持するために、.htaccessファイルに正確な変更を加えるための多くのテーマとプラグインがあります。 したがって、このためには、WordPress管理者にログインし、[WPダッシュボード]> [設定]> [パーマリンク]でパーマリンク設定の保存キーを押すだけで、パーマリンクの場所を再配置できます。
- mod_rewrite要素がサーバーにない場合は常に、同じものを設定して起動する必要があります。 あなたは同じことを促進するためにあなたのウェブサーバーマネージャーまたはあなたのホスティングサプライヤーと話すことができます。
- パーマリンクの再編成が機能しない場合は、.htaccessファイルを自分で修正できます。 次のコードを慎重に追加して、他のものがそのまま残るようにします。
#ワードプレスのBEGIN
RewriteEngineをオンにする
RewriteBaseに/
RewriteRule ^ index \ .php $-[L]
REQUEST_FILENAMEするRewriteCond%{}!-f
REQUEST_FILENAMEするRewriteCond%{}!-d
するRewriteRule。 /index.php [L]
#END WordPressの
5.投稿ページに表示される404エラー

パーマリンクの設定の問題が原因で、ページの404エラーが発生します。 また、一部のプラグインとテーマが作成するためです カスタムポストタイプ WordPressの機能を拡張します。 たとえば、プラグインは、そのような主題を簡単に実行するための確認カスタム投稿タイプを生成する場合があります。
ソリューション:
- カスタム投稿タイプが原因で404エラーが発生している場合は、その特定のプラグイン/テーマの変更により、同じものが非アクティブ化されていることを確認してください。
- カスタム投稿タイプを再度許可するには、置き忘れたテーマまたはプラグインを再起動する必要があります。
こちらの詳細ガイドも確認してください 000webhost.
6.電子メールのパスワード回復が機能しない
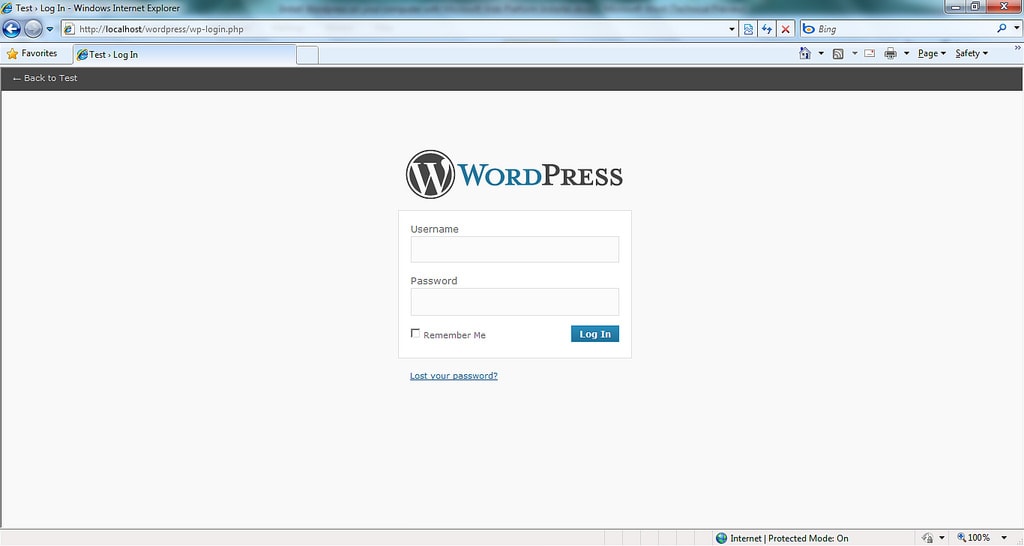
私たちは皆、重要なパスワードを忘れる傾向があり、これが大きな問題につながることがあります。 しかし、あなたがそれを解決することさえできないほど大きくはありません。 「パスワードを紛失しました」ページを試しても、メールでリセットリンクが届かないので、注意が必要です。
ソリューション:
- phpMyAdminを介してWordPressを再調整します。 このためには、cPanel>データベース> phpMyAdminにログインする必要があります。 データベースを選択し、wp_usersに移動して、[参照]をクリックします。 ユーザー名に移動してから編集し、user_passに新しいPINを入力します。 次に、[機能]で[MD5]を選択し、[移動]キーをクリックして、行った変更を保存します。
- Functions.phpファイルを修正してください。 Functions.phpファイルは、WPサイトでの多くの変更に責任があり、簡単な手順に従ってパスワードを取得するのにも役立ちます。 ファイルマネージャーまたはFTPを使用して「../wp-content/themes/your_live_theme/」に移動し、function.phpフォルダーをダウンロードします。 コードエディタで開き、次のコードを挿入します。
wp_set_password( 'DesiredNewPassword'、1);
次に、目的の新しいパスワードを新しいパスワードに置き換えます。 (1)コードには、wp_usersインデックスのユーザーID番号が含まれています。 functios.phpを保存してアップロードします。
Webサイトにログインできるようになったら、暗号を削除します(functions.phpをダウンロードし、コードを消去して、テーマファイルに再度アップロードします)。
7.接続タイムアウトエラー
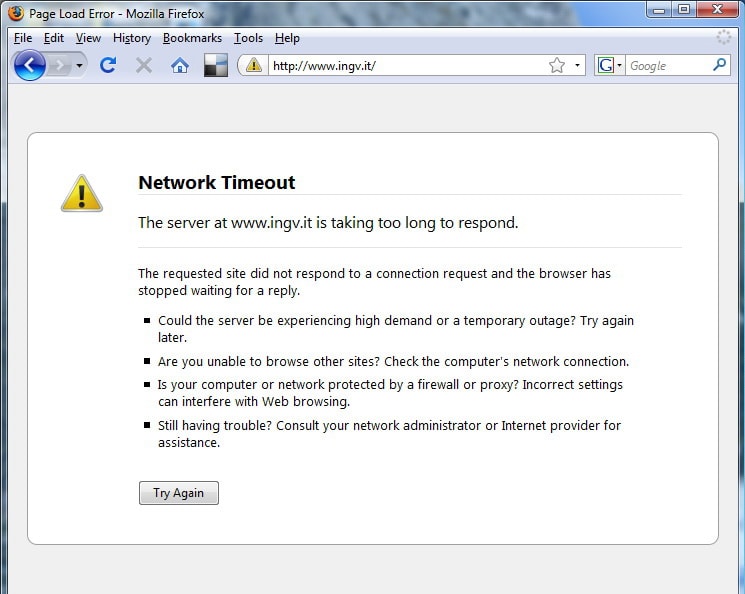
共有サーバーが原因でWPWebサイトに過負荷がかかっている場合、このエラーがより頻繁に発生します。 このエラーは、重いプラグイン、テーマのパフォーマンスエラー、またはPHPの保持制限の枯渇が原因で発生する可能性があります。
ソリューション:
- 新しく接続したプラグインを無効にするか、プラグインフォルダを再配置します
- PHPのメモリレベルを上げます。
- Twenty Twelveテーマに変更して、テーマに不具合があるかどうかを確認します。
8.ショートコードが機能しない
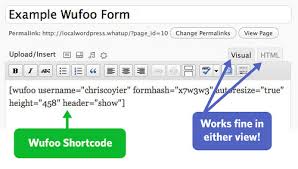
WPページまたはコンテンツがショートコードの表示を停止し、代わりに[instance]などのショートコードのプレーンテキストを表示している場合は、ショートコードを管理していたテーマとプラグインが非アクティブまたは変更されていることを意味します。
解決法:
- ショートコードが正確に機能しているときに、ユーザーマニュアルのプラグインまたはテーマをオンにしてみてください。
9.実行時間がエラーを超えました
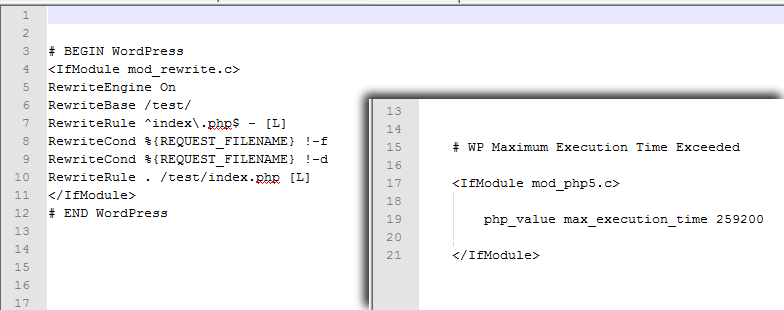
このエラーは、Webサーバーが、サーバーが合意した時間内にWebサイトが要求する手順を管理できないことを意味します。 スクリプトを調整したり、プラグインやテーマを削除して失敗を引き起こしたり、サーバー内の各スクリプトに許可されている最大パフォーマンス時間を急上昇させたりすることができます。
解決法:
- FilezillaとしてFTPクライアントを使用してWebサイトにリンクすることにより、.htaccessファイルを修正します。 このファイルは、通常はpublic htmlまたはwwwのコアフォルダーに配置され、フォルダー/ wp-content /および/ wp-admin /も含まれます。 ファイルのロックを解除して修正し、次の行を.htaccessファイルに添付します– php_value max_execution_timeは300
- 上記のコードは、問題を解決するのに十分な300秒までの最長の実装時間を確立します。 それでもエラーが発生する場合は、値を大きくしてみてください。
10.警告:ヘッダー情報を変更できません–ヘッダーは既に送信されています
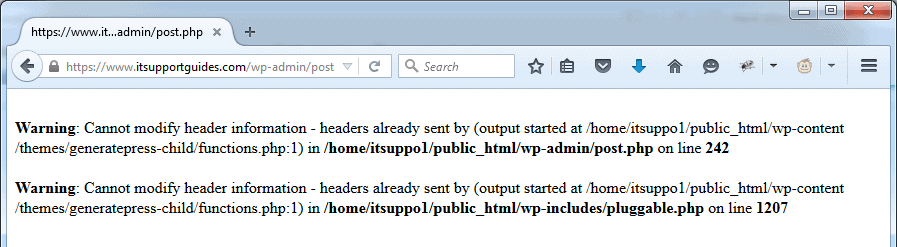
初心者にとって、このエラーも気がかりです。 WordPressユーザーは、このエラーの迅速な解決策がわからないことに失望することがよくあります。 陽イオンは次のようになります。
警告:ヘッダー情報を変更できません–ヘッダーは既に送信されています(出力は/blog/wp-config.php:34で開始されました)
後者の部分(出力は/blog/wp-config.php:34で開始)は、エラーの正確な場所が抑制されていることを示しています。
これは、大げさなフォルダー内の空白(空白)が原因で発生します(上記の場合、wp-config.phpになります)
解決法:
- 最初に空白スペースを消去し、以下の手順に従います。
- FTPまたはファイルマネージャを介して影響を受けるそのファイルをダウンロードします。
- その影響を受けたファイルを、メモ帳やMSWordなどの最もよく使用するエディターで開きます。
- 最初の前のすべてのスペースまたはギャップを削除します
- ?>を閉じた後、すべてのスペースを削除してください
- ファイルを保存します。
チェック
5分でBluehostでWordPressブログを開始する方法
DIYテーマクーポンコード
プレス可能なクーポンコード
コンテンツエッグクーポン&オファー
WPtouchクーポンコードとオファー
Wpekaクーポンコード
結論(WordPressブログのエラーを修正する方法)
WordPressブログのエラーを修正する方法に関する上記の解決策が、行き詰まったすべての段階で役立つことを願っています。 WordPressは、この急速に成長しているデジタル世界の多くの人々に計り知れない機会を提供する巨大なブログプラットフォームです。
この投稿では、10個のエラーとその解決策のみを取り上げましたが、他のWordPressエラーに遭遇した場合は、解決策とともにお気軽にお知らせください。
WordPressブログのエラーを修正する方法に関するこのガイドが、WPWebサイトに必要な解決策を見つけるのに役立つことを願っています。

