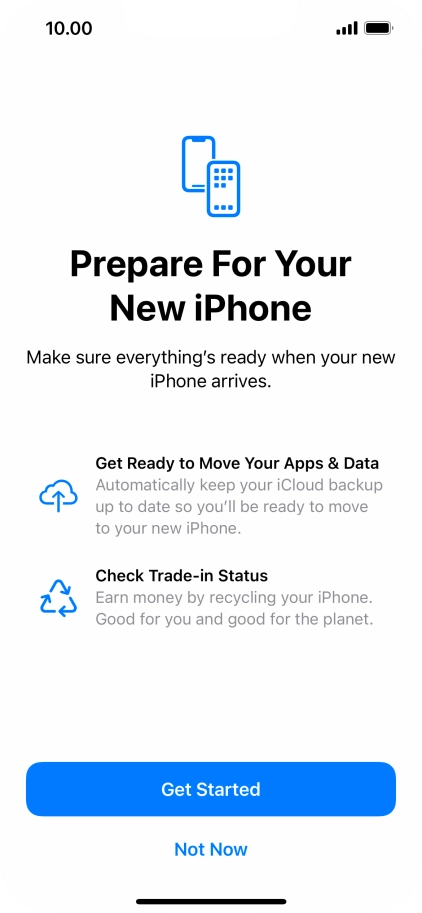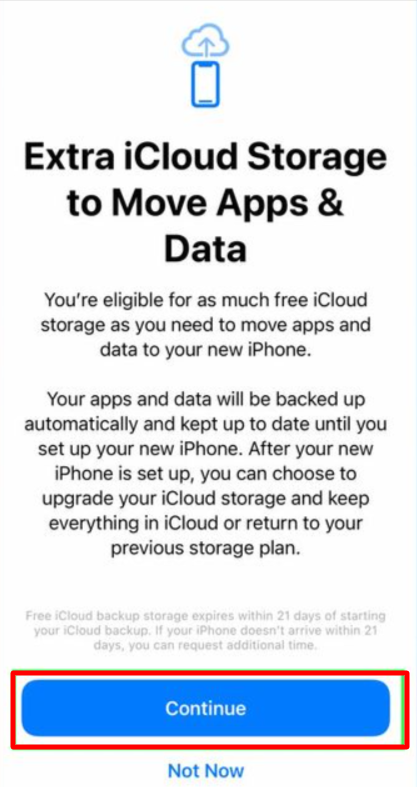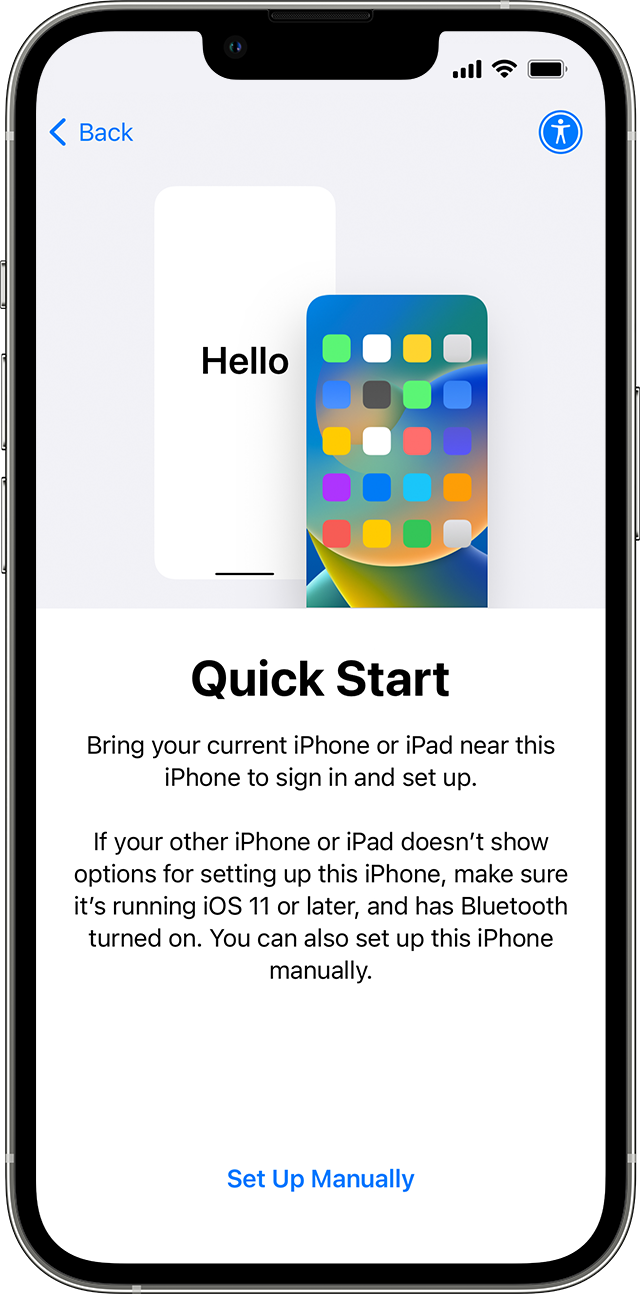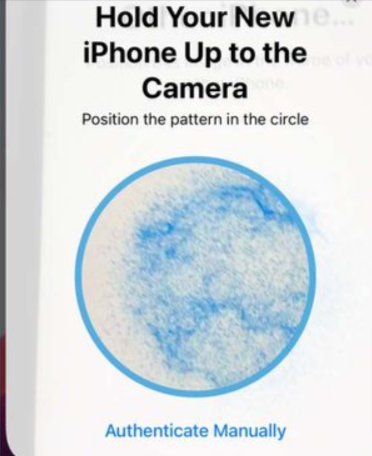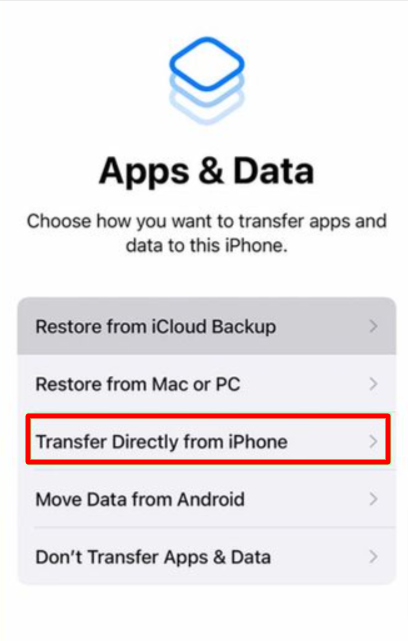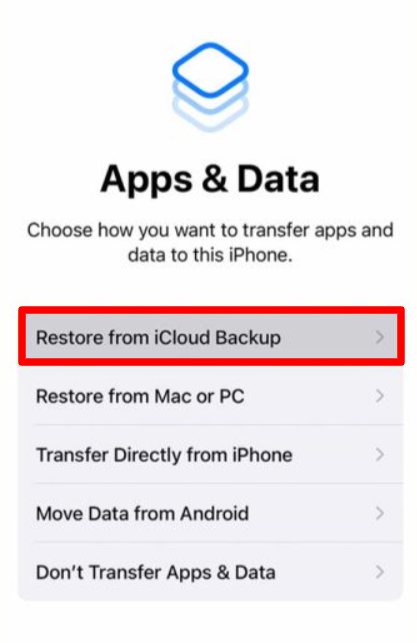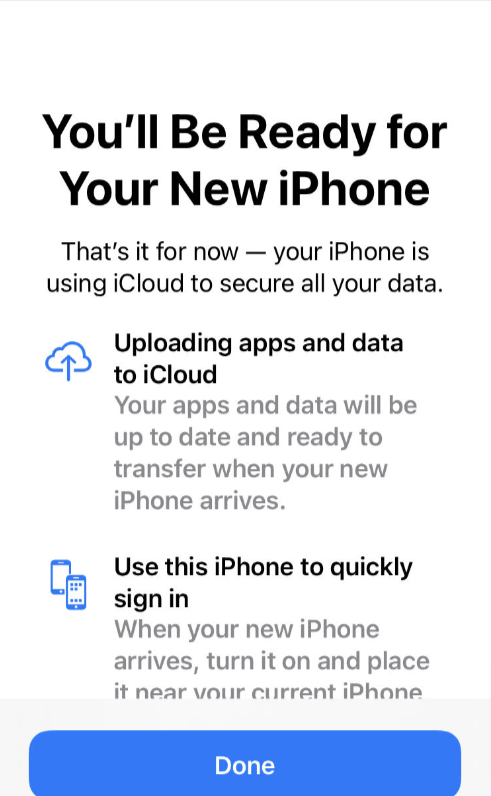新しいiPhoneを手に入れるのはワクワクしますね! ただし、その前に、古い iPhone からデータを移行する必要があります。 😬 両方の iPhone をお持ちの場合は簡単です。 しかし、そうでない場合はどうなるでしょうか? 新しい iPhone を購入するには、古い iPhone を売らなければならないかもしれません。
心配しないで; iCloud またはコンピューター (Mac または PC) を使用してデータを移動することもできます。
ある iPhone から別の iPhone にデータを転送するのは非常に簡単で、Apple はそれを簡単に行えるようにしました。 このユーザーフレンドリーなエクスペリエンスが、iPhone が入手可能な携帯電話の中で最高のものの XNUMX つとみなされる理由の XNUMX つです。
データ転送には、iCloud を介したワイヤレスや有線接続のコンピューターの使用など、いくつかのオプションがあります。 iPhone データをシームレスに転送するための最良のオプションの XNUMX つは、 サードパーティソフトウェア。
場合によっては、次のような一流の転送ツールを使用しました。 アイケアフォン および モビムーバー.
古いデバイスを販売する前に、次の手順に従ってください。
新しい iOS デバイスに切り替えるときに、連絡先、アプリ、または iTunes データを失う必要はありません。 古い iPhone (または iPad) から新しい iPhone (または iPad) にデータを転送する最良の方法を学ぶために読み続けてください。
コンテンツ概要
iPhone から iPhone にデータを転送する方法: 転送の準備をしますか?
iOS 15 には、ある iPhone から別の iPhone への移動を非常に簡単にする Apple の新機能が導入されました。 これは「新しい iPhone の準備」と呼ばれるもので、iCloud に 21 日間無料の追加スペースが与えられます。 これにより、新しい iPhone への切り替えが簡単になります。
21 日以内であれば、ストレージを追加購入せずに新しい iPhone にデータを転送できます。 さらに時間が必要な場合は、追加の 21 日間をリクエストできます。
この機能の使い方を見てみましょう。
- まず、設定を開き、「一般」をタップします。 画面の一番下までスクロールして「iPhoneの転送またはリセット」を見つけます。 それをタップしてください。
- 画面の上部に「新しい iPhone の準備」機能が表示されます。 「始める」をタップします。
- 情報をよく読み、準備ができたら「続行」をタップします。
「転送するバックアップをオンにする」ように求められたら、そのまま実行してください。
次に、「すべてのアプリデータを iCloud に移動」を選択し、「完了」をタップします。 アプリとデータの iCloud へのアップロードが開始され、メインの設定画面で進行状況を確認できます。
クイックスタートを使用してiPhoneからiPhoneにデータを転送するにはどうすればよいですか?
新しい iPhone をセットアップする場合は、データを転送するさらに簡単な方法、クイック スタートがあります。 時間はかかるかもしれませんが、おそらくこれが新しい iPhone にデータを移動する最も簡単な方法です。
クイック スタートを使用して古い iPhone と新しい iPhone 間でデータを転送する方法は次のとおりです。
- まず、古い iPhone の Bluetooth がオンになっていることを確認します。
- 新しい iPhone の電源を入れ、古い iPhone の画面にプロンプトが表示されたら、「続行」を押します。
- 「続行」を押すと、新しい iPhone の画面にアニメーションが表示されます。 古い iPhone のカメラを使用して、このアニメーションをスキャンしてください。 これにより XNUMX つのデバイスが接続されます。
- 新しい iPhone ではパスコードの入力を求められます。 パスコードと Apple ID を入力します。 携帯電話で簡単に識別できるように Face ID を設定することもできます。
- Apple IDとパスコードを入力したら、「iPhoneから転送」を選択し、転送が完了するまで待ちます。 必要に応じて、iCloud からデータを転送するか、別のオプションを使用することもできます。
転送プロセス中は両方の iPhone を互いに近づけたままにしてください。
iCloudを使用してデータを転送するにはどうすればよいですか?
両方の iPhone が Wi-Fi に接続されていることを確認してください。
この方法では、iPhone をリセットしてセットアップ段階に入ります。 iPhone がまだセットアップされていない場合は、この手順を心配する必要はありません。
古い iPhone を iCloud にバックアップした後に行うべきことは次のとおりです。
- 新しいiPhoneの電源を入れます。
- セットアッププロセスに従って、新しい iPhone を Wi-Fi ネットワークに接続します。
- 「アプリとデータ」ビューで「iCloudバックアップから復元」を選択し、iCloudアカウントにサインインします。
- 復元するバックアップを選択し、バックアップ プロセスが完了するまで待ちます。
iTunesを使用してiPhoneからiPhoneにデータを転送するにはどうすればよいですか?
iTunes とコンピュータを使用して古い iPhone から新しい iPhone にデータを転送するには、次の手順に従います。
- コンピュータに最新バージョンの iTunes がインストールされていること、またはその他の必要なソフトウェア アップデートがインストールされていることを確認してください。
- 先ほど説明した XNUMX 番目の方法と同様に、iTunes を使用してデータを転送するには、古い iPhone のバックアップが必要です。
- iTunes を使用して古い iPhone をバックアップした後、新しい iPhone の電源を入れ、セットアップ プロセスを実行します。
- 「アプリとデータ」ビューで「Mac または PC から復元」を選択し、USB ケーブルを使用して新しい iPhone を Mac または PC に接続します。
- コンピューターで iTunes を開き、画面の左上隅で新しいデバイスを探します。
- 「バックアップの復元」を選択し、復元したい正しいバックアップを選択します。
まとめ
結論として、クイックスタート、iCloud、または iTunes を使用して古い iPhone から新しい iPhone にデータを転送する方法がわかりました。 これらの方法は安全であり、データを保護するための賢明な方法である定期的なデバイスのバックアップを推奨します。
定期的なバックアップはデジタル ライフにセーフティ ネットを提供し、重要な情報や大切な思い出を予期せぬ事故から確実に守ります。
したがって、新しい iPhone を引き続き楽しむときは、データのバックアップを忘れずに保管してください。そうすれば、データが保護されていることがわかって安心できます。
また読む: