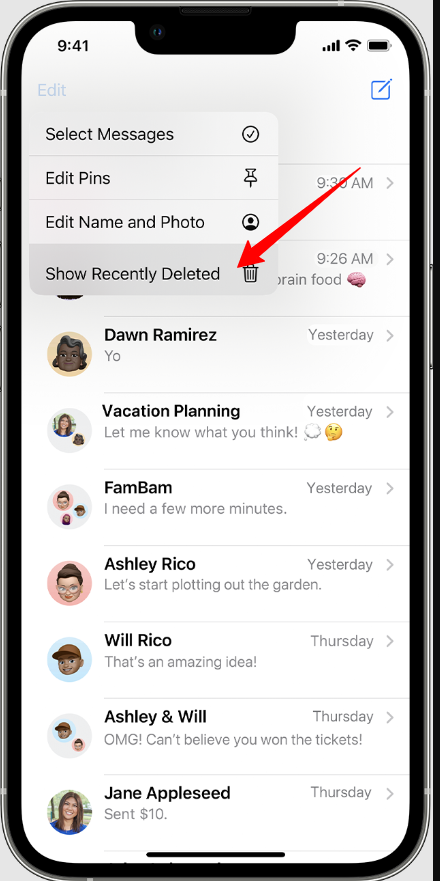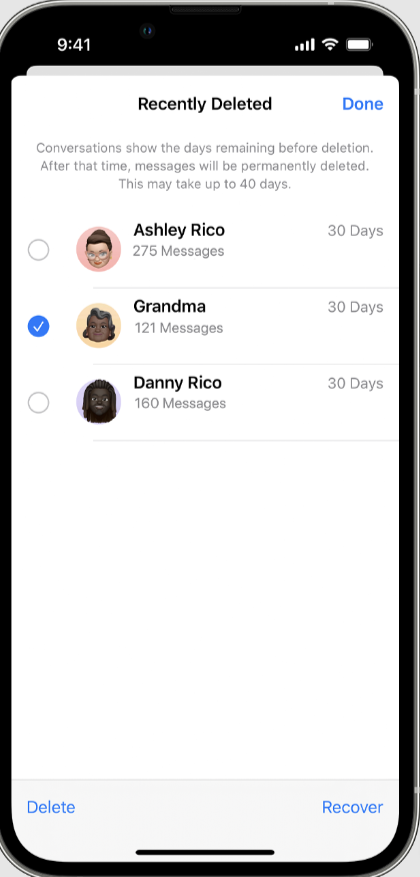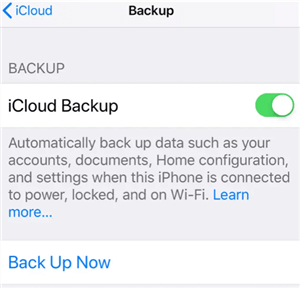Undrar du hur man hämtar raderade textmeddelanden på iPhone? Låt oss läsa den detaljerade guiden om det.
Har du någonsin av misstag raderat ett viktigt textmeddelande på din iPhone? Eller kanske du av misstag raderade en hel konversation i appen Meddelanden och undrar nu hur man återställer den? Oroa dig inte; du är inte ensam och det finns sätt att återställa de raderade meddelandena.
I den här artikeln kommer jag att berätta om sex enkla och effektiva metoder för att hjälpa dig att återställa förlorade eller raderade textmeddelanden och konversationer på din iPhone.
Innehållskontur
Hur hittar jag raderade textmeddelanden på iPhone?
Din iPhone behåller din SMS, iMessages och textmeddelanden chattar i Messages-appen som standard. Den här appen är en del av iOS och sparar inte bara alla dina meddelanden utan har också en sökfunktion som hjälper dig att hitta specifika.
För att använda sökverktyget i Meddelanden-appen, öppna bara appen och scrolla ner lite.
Du kommer att se sökfältet högst upp på skärmen. I det här fältet kan du skriva allt som är relaterat till meddelandet du söker efter, som personen du sms:a, samtalsämnet eller något ord som beskriver meddelandet.
6 steg för att återställa raderade textmeddelanden på iPhone
Låt oss titta på de sex mest användbara sätten att återställa raderade textmeddelanden på iPhone:
Metod 1: Återställ textmeddelanden från Nyligen borttagna
Om du har tagit bort ett textmeddelande på din iPhone och vill få tillbaka det kan du använda den här metoden för dataåterställning. När du tar bort ett textmeddelande eller en konversation försvinner den inte helt.
Istället går den till en speciell mapp i Meddelanden-appen som heter "Recently Deleted." Men här är haken: endast iPhones med iOS 16 eller senare kan komma åt den här mappen.
För att hämta borttagna meddelanden på iPhone från mappen Nyligen borttagna, följ dessa enkla steg:
- Öppna appen Meddelanden på din iPhone.
- Tryck på alternativet "Redigera" och välj "Visa nyligen raderade."
- Nu kommer du att se en lista över nyligen raderade meddelanden och konversationer.
- Välj textmeddelandet eller konversationen du vill återställa.
- Slutligen, tryck på "Återställ" för att bekräfta och återställa ditt raderade meddelande.
Metod 2: Använd iPhone-programvara för dataåterställning
Om den tidigare metoden inte fungerade, och du är ganska säker på att textmeddelandet du behöver är borta för gott från din iPhone, är det ett smart val att vända sig till programvara för dataåterställning.
Att hitta tillförlitliga verktyg för dataåterställning för iPhones, särskilt när det gäller att återställa textmeddelanden, kan vara lite av en utmaning. Det finns dock några alternativ där ute, och ett som sticker ut är Ultdata.

Ultdata är användarvänlig, fungerar med ett brett utbud av filformat och kan skanna din iPhone och dess säkerhetskopior för att söka efter den data du letar efter. Det är ett praktiskt verktyg att ha i din arsenal när dina viktiga meddelanden verkar ha försvunnit.
Jag har täckt Tenorshare Ultdata recension, som talar om arbetsprocessen och allt i detalj.
Metod 3: Återställ textmeddelande med iCloud Backup
Om du har säkerhetskopierat din iPhone med iCloud, finns det en god chans att du kan återställa de raderade textmeddelandena från en av dessa säkerhetskopior. Denna dataåterställningsmetod kommer dock med några risker eftersom den innebär att du raderar din iPhone och återställer den till fabriksinställningarna.
Innan du börjar är det klokt att göra en ny säkerhetskopia av din iPhone.
Detta säkerställer att om något går fel, kan du återställa alla dina data till hur de var innan fabriksåterställningen.
Så här återställer du ett raderat textmeddelande från en iCloud-säkerhetskopia på din iPhone:
- Öppna appen Inställningar på din iPhone och navigera sedan till Allmänt > Överför eller återställ iPhone.
- Välj "Radera allt innehåll och inställningar" och vänta tills processen är klar.
- Slå på din iPhone och följ instruktionerna på skärmen för att konfigurera den.
- När du kommer till skärmen "Appar och data" under installationen väljer du "Återställ från iCloud-säkerhetskopia."
- Logga in med ditt Apple-ID för att komma åt dina iCloud-säkerhetskopior.
- Välj den relevanta backupversionen som innehåller det raderade textmeddelandet.
- När dataöverföringen är klar använder du dina Apple ID-uppgifter för att återställa dina appar också.

Genom att följa dessa steg kan du hämta dina raderade textmeddelanden från en iCloud-säkerhetskopia samtidigt som du säkerställer att dina data är säkert återställda till din iPhone.
Metod 4: Använd iTunes-säkerhetskopia
Om du föredrar att inte lita på automatiska iCloud-säkerhetskopior eller om du har ont om iCloud-lagringsutrymme, kan du säkerhetskopiera din iPhone till din Mac med Finder (eller till din PC eller en Mac med macOS Mojave eller tidigare som fortfarande har iTunes ).
Denna metod, som liknar iCloud-metoden, kräver en säkerhetskopia från innan du raderar meddelandet och sedan återställer telefonen, återställer från den säkerhetskopian.
Se till att du kommer att förlora all data som lagts till efter säkerhetskopieringen, så det är en bra idé att exportera och spara alla senaste filer du vill behålla separat.
Så här gör du det:
- I iTunes letar du efter en iPhone-ikon i det övre vänstra hörnet och väljer den. Välj din enhet från den vänstra menyraden om du använder Finder.
- Välj alternativet "Återställ säkerhetskopia." I Finder hittar du detta under fliken "Allmänt".
- Datan du tidigare säkerhetskopierade kommer att ersätta din iPhones data, vilket kan ta några minuter. Om du inte har säkerhetskopierat sedan du raderade dessa textmeddelanden, bör de dyka upp igen i din telefons meddelandelista.
Metod 5: Använd Finder Backup för att återställa raderad text
Om du använder Finder på din Mac för att säkerhetskopiera din iPhone kan du använda den här metoden för att återställa det raderade meddelandet.
I likhet med metod #4 och metod #3, kom ihåg att du inte bara kommer att återställa det enstaka raderade textmeddelandet utan all data från den valda säkerhetskopieringsversionen.
Följ dessa steg för att hämta raderade meddelanden på din iPhone från en Finder-säkerhetskopia:
- Anslut din iPhone till din Mac med en USB-kabel.
- Starta Finder på din dator genom att klicka på den första ikonen på vänster sida av Dock.
- När din iPhone visas i sidofältet till vänster klickar du på den.
- Klicka på "Återställ säkerhetskopia" i avsnittet "Säkerhetskopiering".
- Välj önskad säkerhetskopieringsversion från listan och klicka på "Återställ" för att starta processen. Om säkerhetskopian var krypterad måste du ange lösenordet.
- När processen är klar kan du koppla bort din iPhone.
Metod 6: Ta hjälp av mobilleverantören
Beroende på din mobilleverantör kan de ha möjlighet att hjälpa dig att återställa ett raderat textmeddelande på din iPhone. Men det här alternativet fungerar vanligtvis bara om inte mycket tid har förflutit sedan raderingen, eftersom varje operatör har sin egen tidsgräns för denna tjänst.
Så här ska du göra för att försöka återställa ett raderat textmeddelande med hjälp av din mobilleverantör:
- Öppna appen Inställningar på din iPhone.
- Gå till "Allmänt" och välj sedan "Om".
- Rulla ned till avsnittet "Nätverk" för att hitta namnet på din mobilleverantör.
- Besök din mobilleverantörs webbplats för att hitta deras telefonnummer till kundtjänst.
- Kontakta kundtjänstnumret för att få hjälp med att återställa det raderade textmeddelandet eller konversationen på din iPhone.
Vanliga frågor:
Är det möjligt att återställa permanent raderade textmeddelanden utan säkerhetskopiering?
Att återställa permanent raderade textmeddelanden utan en säkerhetskopia är mycket utmanande. När meddelanden väl har raderats permanent är de vanligtvis borta för gott, eftersom det inte finns någon inbyggd iPhone-funktion för att hämta dem. Specialiserad programvara för dataåterställning eller hjälp från en mobilleverantör kan erbjuda begränsad framgång, men resultaten kan vara osäkra och tidsbegränsningar gäller. Att regelbundet säkerhetskopiera din iPhone till iCloud eller en dator är det säkraste sättet att förhindra permanent förlust av viktiga meddelanden.
Hur kan jag se all texthistorik på iPhone 11?
För att se alla dina textmeddelanden på din iPhone 11, börja med att öppna appen Meddelanden. När den är öppen ser du en lista över dina pågående och gamla chattar. Tryck på chatten du vill läsa helt. För att gå tillbaka till början av chatten, tryck på den övre högra eller övre vänstra delen av telefonens skärm. Detta låter dig läsa hela konversationen från början.
Varför kan jag inte se äldre textmeddelanden på min iPhone?
En vanlig anledning till att människor inte kan se äldre textmeddelanden på sina iPhones är på grund av deras valda inställningar. Det är möjligt att din iPhone är inställd på att automatiskt radera textmeddelanden som är äldre än 30 dagar, vilket kan förklara varför du inte kan hitta dem.
Slutsats
Att återställa ett raderat textmeddelande på en iPhone kan ibland vara en utmanande uppgift. Den goda nyheten är dock att flera effektiva dataåterställningsmetoder är tillgängliga för att hjälpa dig att ta itu med det här problemet.
När du inte kan hitta meddelandet i mappen "Recently Deleted" i appen Meddelanden.
I så fall har du alternativ som att använda specialiserade verktyg för dataåterställning, återställa den från en säkerhetskopia eller söka hjälp från din mobilleverantör. Dessa metoder erbjuder en chans att återställa dessa viktiga meddelanden.
Läs också: