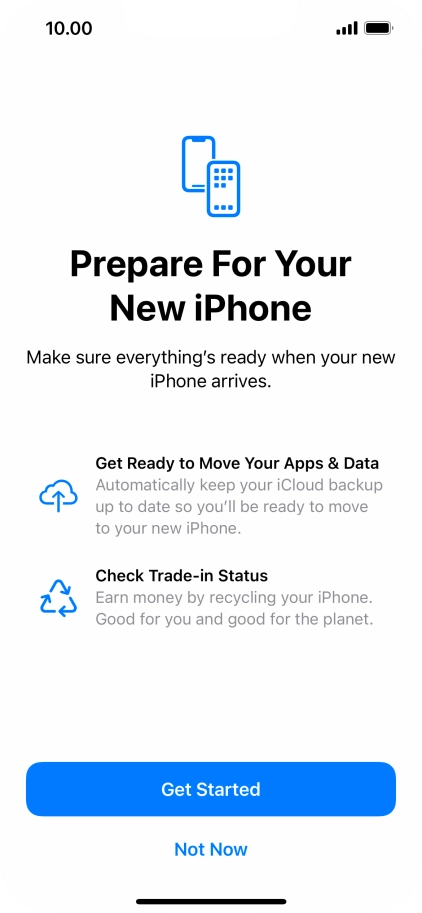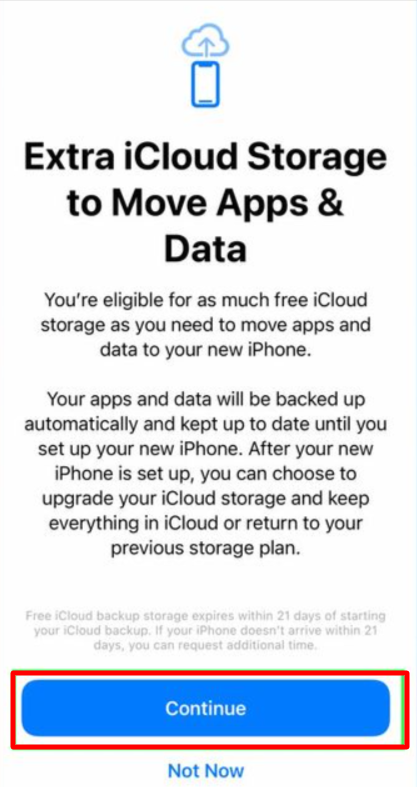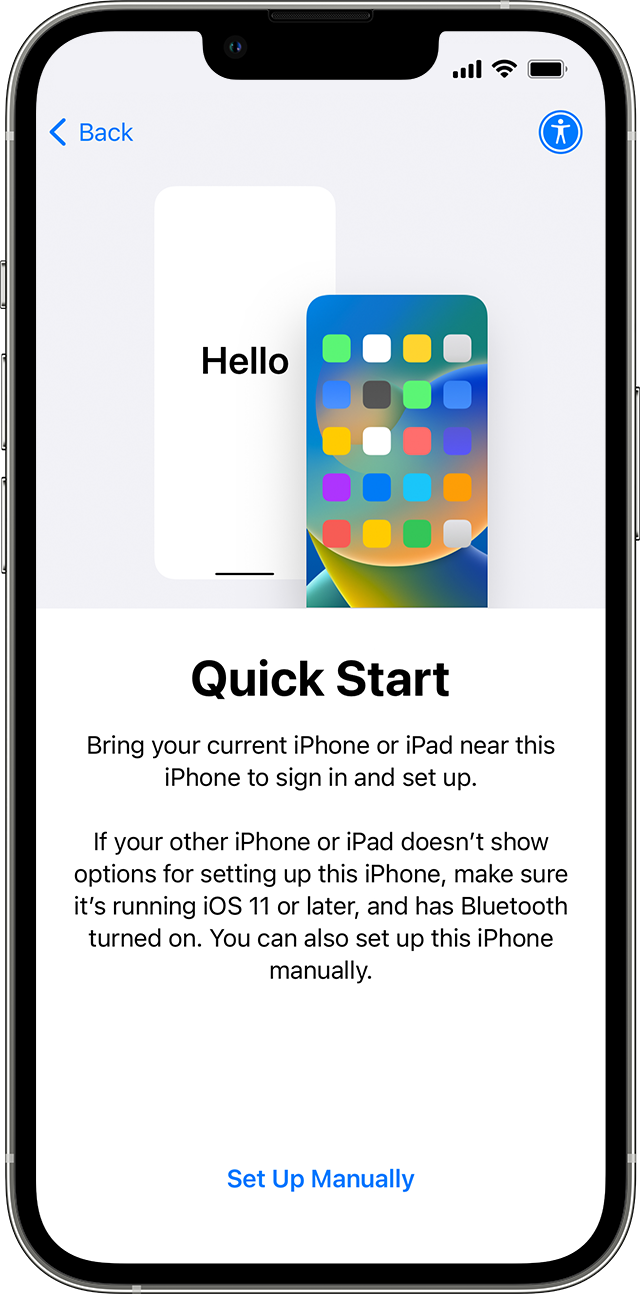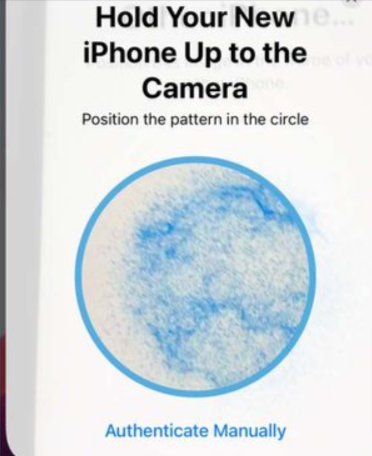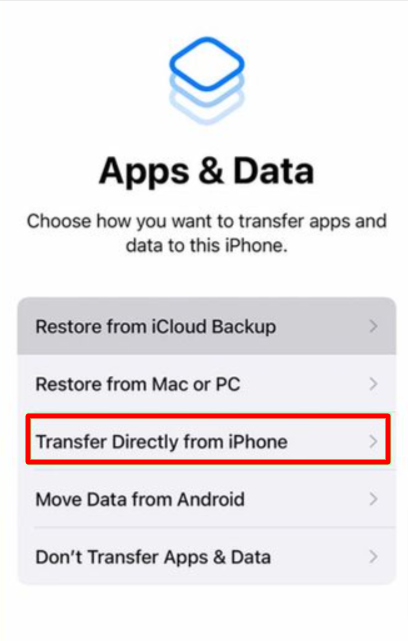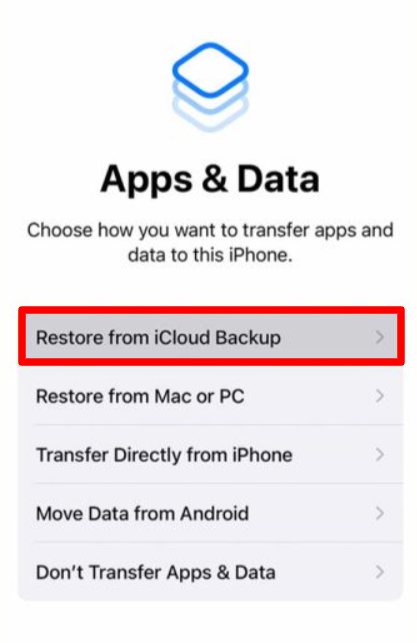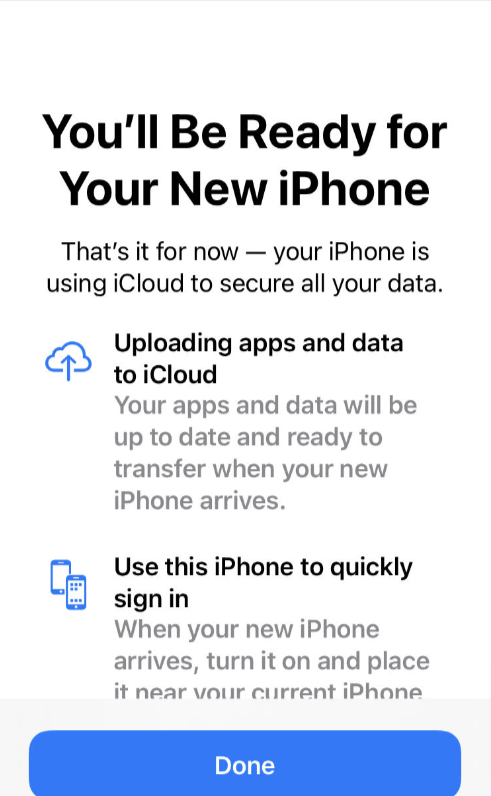Ang pagkuha ng bagong iPhone ay kapana-panabik! Ngunit una, kailangan mong ilipat ang iyong data mula sa iyong lumang iPhone. 😬 Kung pareho kang iPhone, madali lang. Pero paano kung hindi? Siguro kailangan mong ibenta ang iyong lumang iPhone para makabili ng bago.
Huwag mag-alala; maaari mo pa ring ilipat ang iyong data gamit ang iCloud o isang computer (Mac o PC).
Ang paglilipat ng data mula sa isang iPhone patungo sa isa pa ay medyo simple, at ginawa itong madaling gawin ng Apple. Ang user-friendly na karanasang ito ay isa sa mga dahilan kung bakit ang mga iPhone ay madalas na itinuturing na kabilang sa mga pinakamahusay na magagamit na mga telepono.
Mayroon kang ilang mga opsyon para sa paglilipat ng data, kabilang ang wireless sa pamamagitan ng iCloud o paggamit ng computer na may wired na koneksyon. Ang isa sa mga pinakamahusay na pagpipilian para sa paglilipat ng data ng iPhone nang walang putol ay sa pamamagitan ng software ng third-party.
Sa ilang pagkakataon, gumamit ako ng mga top-notch na tool sa paglilipat tulad ng iCarefone at Mobimover.
Sundin lang ang mga hakbang na ito bago mo ibenta ang iyong lumang device.
Hindi mo kailangang mawala ang iyong mga contact, app, o iTunes data kapag lumipat sa isang bagong iOS device. Panatilihin ang pagbabasa upang matutunan ang mga pinakamahusay na paraan kung paano maglipat ng data mula sa iyong lumang iPhone (o iPad) patungo sa bago.
Balangkas ng Nilalaman
Paano maglipat ng data mula sa iPhone patungo sa iPhone: Maghanda sa Paglipat?
Nagdala ang iOS 15 ng bagong feature mula sa Apple na ginagawang napakasimple ng paglipat ng mga bagay mula sa isang iPhone patungo sa isa pang iPhone. Ito ay tinatawag na “Maghanda para sa Bagong iPhone,” na nagbibigay sa iyo ng ilang libreng dagdag na espasyo sa iCloud sa loob ng 21 araw. Sa ganitong paraan, ang paglipat sa iyong bagong iPhone ay madali.
Mayroon kang 21 araw para ilipat ang iyong data sa bagong iPhone nang hindi bumibili ng higit pang storage. Kung kailangan mo ng karagdagang oras, maaari kang humingi ng karagdagang 21 araw.
Tingnan natin kung paano gamitin ang feature na ito.
- Una, buksan ang iyong Mga Setting at i-tap ang “General.” Mag-scroll pababa sa ibaba ng screen upang mahanap ang "Ilipat o I-reset ang iPhone." Tapikin ito.
- Sa itaas ng screen, makikita mo ang feature na “Maghanda para sa Bagong iPhone”. I-tap ang “Magsimula.”
- Basahin ang impormasyon, at kapag handa ka na, i-tap ang “Magpatuloy.”
Kung hihilingin nito sa iyo na "I-on ang Backup para Maglipat," sige at gawin iyon.
Pagkatapos, piliin ang "Ilipat ang Lahat ng Data ng App gamit ang iCloud" at i-tap ang "Tapos na." Magsisimulang mag-upload ang iyong mga app at data sa iCloud, at maaari mong tingnan ang pag-usad sa pangunahing screen ng Mga Setting.
Paano maglipat ng data mula sa iPhone patungo sa iPhone gamit ang Quick Start?
Kung nagse-set up ka ng bagong iPhone, may mas madaling paraan para maglipat ng data: Quick Start. Maaaring tumagal ng ilang oras, ngunit marahil ito ang pinakasimpleng paraan upang ilipat ang iyong data sa iyong bagong iPhone.
Narito kung paano gamitin ang Quick Start upang maglipat ng data sa pagitan ng iyong luma at bagong mga iPhone:
- Una, tiyaking naka-on ang Bluetooth ng iyong lumang iPhone.
- I-on ang iyong bagong iPhone, at kapag may lumabas na prompt sa screen ng iyong lumang iPhone, pindutin ang “Magpatuloy.”
- Kapag napindot mo na ang “Magpatuloy,” may lalabas na animation sa screen ng iyong bagong iPhone. Gamitin ang camera ng iyong lumang iPhone upang i-scan ang animation na ito. Ikinokonekta nito ang dalawang device.
- Pagkatapos ay hihilingin ng iyong bagong iPhone ang iyong passcode. Ilagay ang iyong passcode at ang iyong Apple ID. Maaari ka ring mag-set up ng Face ID para sa mas madaling pagkilala sa iyong telepono.
- Pagkatapos ipasok ang iyong Apple ID at passcode, piliin ang "Ilipat Mula sa iPhone" at hintaying matapos ang paglilipat. Maaari mo ring piliing maglipat ng data mula sa iCloud o gumamit ng ibang opsyon kung gusto mo.
Panatilihing malapit sa isa't isa ang parehong iPhone sa buong proseso ng paglilipat.
Paano maglipat ng data gamit ang iCloud?
Tiyaking nakakonekta ang parehong iPhone sa Wi-Fi.
Kasama sa pamamaraang ito ang pag-reset ng iyong iPhone upang makapasok sa yugto ng pag-setup. Kung hindi pa nase-set up ang iyong iPhone, hindi mo kailangang mag-alala tungkol sa hakbang na ito.
Narito ang gagawin pagkatapos mong i-back up ang iyong lumang iPhone sa iCloud:
- I-on ang iyong bagong iPhone.
- Sundin ang proseso ng pag-setup at ikonekta ang iyong bagong iPhone sa isang Wi-Fi network.
- Sa view na "Mga App at Data," piliin ang "Ibalik mula sa iCloud Backup" at mag-sign in sa iyong iCloud account.
- Piliin ang backup na gusto mong ibalik at hintaying makumpleto ang proseso ng backup.
Paano maglipat ng data mula sa iPhone sa iPhone gamit ang iTunes?
Upang maglipat ng data mula sa iyong lumang iPhone patungo sa bago gamit ang iTunes at iyong computer, narito ang mga hakbang na dapat sundin:
- Tiyaking mayroon kang pinakabagong bersyon ng iTunes na naka-install sa iyong computer, o anumang iba pang kinakailangang pag-update ng software.
- Katulad ng pangalawang paraan na tinalakay ko, kakailanganin mo ng backup ng iyong lumang iPhone para magamit ang iTunes para sa paglilipat ng data.
- Pagkatapos mong i-back up ang iyong lumang iPhone gamit ang iTunes, i-on ang iyong bagong iPhone at dumaan sa proseso ng pag-setup.
- Sa view na "Mga App at Data," piliin ang "Ibalik mula sa Mac o PC" at ikonekta ang iyong bagong iPhone sa iyong Mac o PC gamit ang isang USB cable.
- Sa iyong computer, buksan ang iTunes at hanapin ang iyong bagong device sa kaliwang sulok sa itaas ng screen.
- Piliin ang "Ibalik ang Backup" at piliin ang tamang backup na gusto mong ibalik.
Konklusyon
Sa konklusyon, alam mo na ngayon kung paano maglipat ng data mula sa iyong lumang iPhone patungo sa bago gamit ang Quick Start, iCloud, o iTunes. Ang mga paraang ito ay secure at hinihikayat ang mga regular na pag-backup ng device, isang matalinong kasanayan para sa pagprotekta sa iyong data.
Ang mga regular na pag-backup ay nagbibigay ng safety net para sa iyong digital na buhay, na tinitiyak na ang iyong mahalagang impormasyon at mga alaala ay pinangangalagaan laban sa hindi inaasahang mga sakuna.
Kaya, habang patuloy kang nag-e-enjoy sa iyong bagong iPhone, tandaan na panatilihing naka-back up ang iyong data, at magkakaroon ka ng kapayapaan ng isip dahil alam mong protektado ito.
Gayundin Basahin: