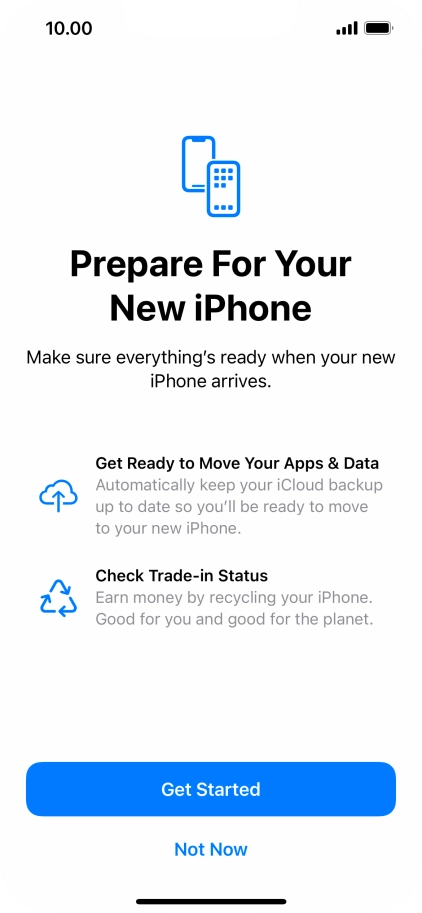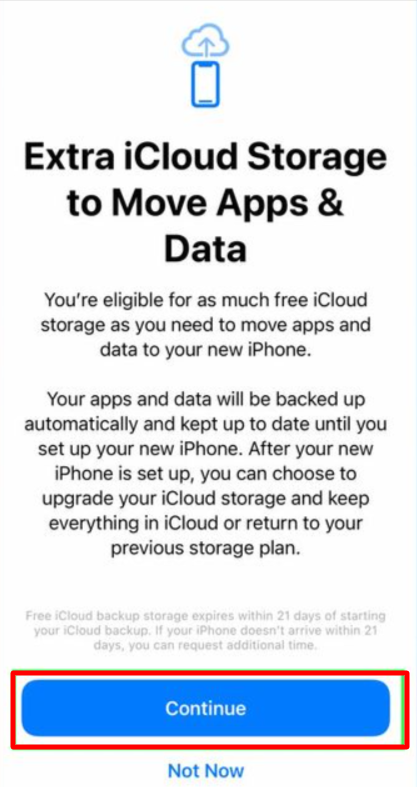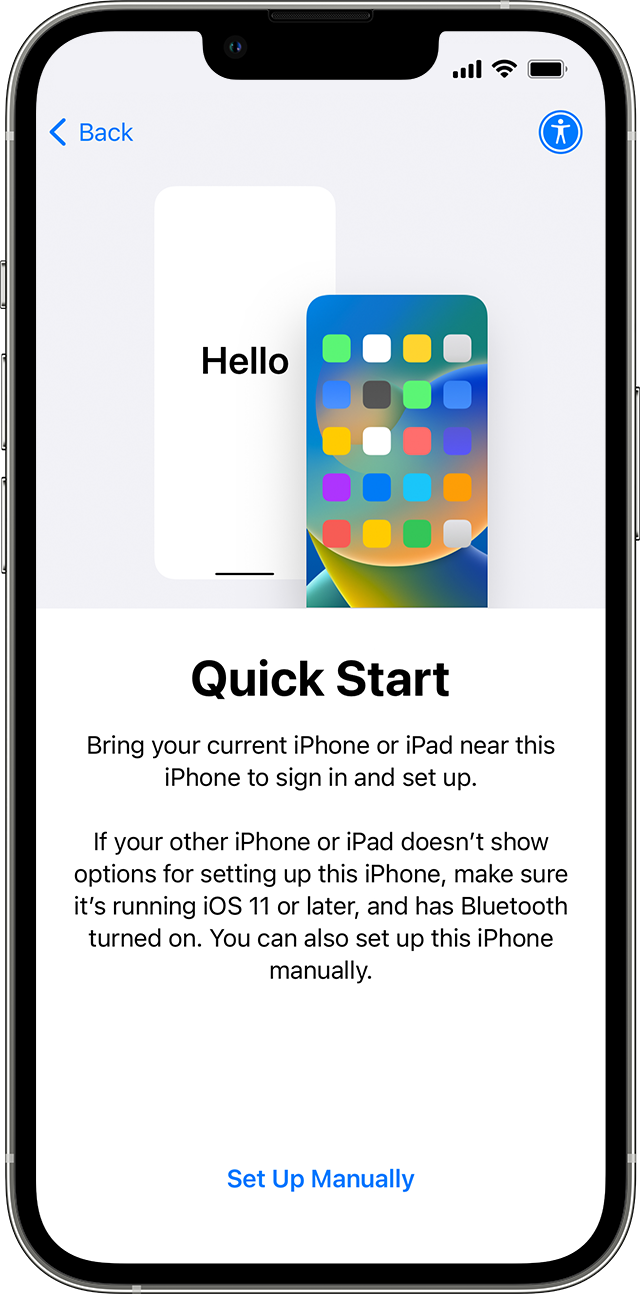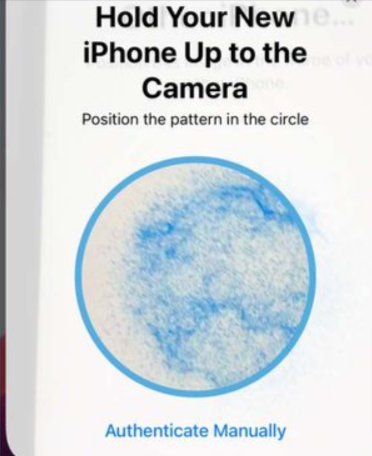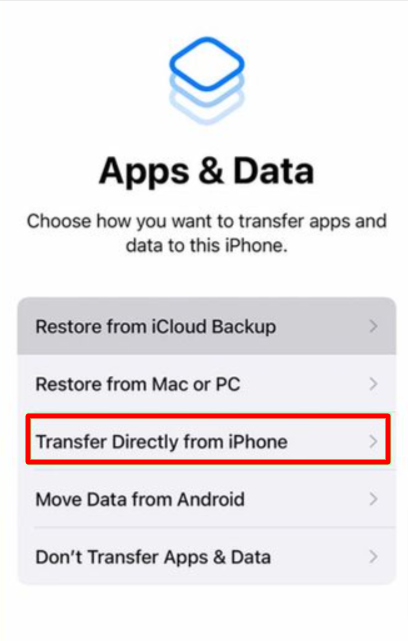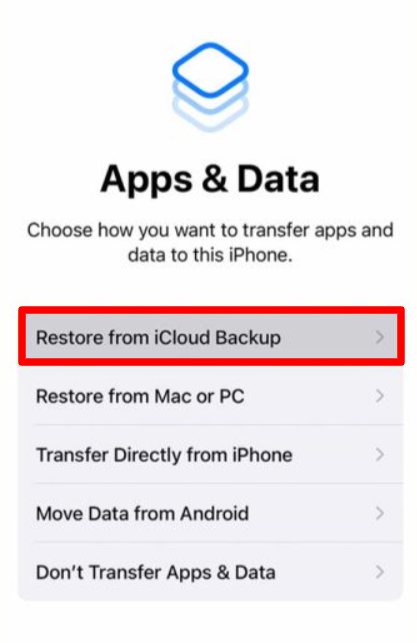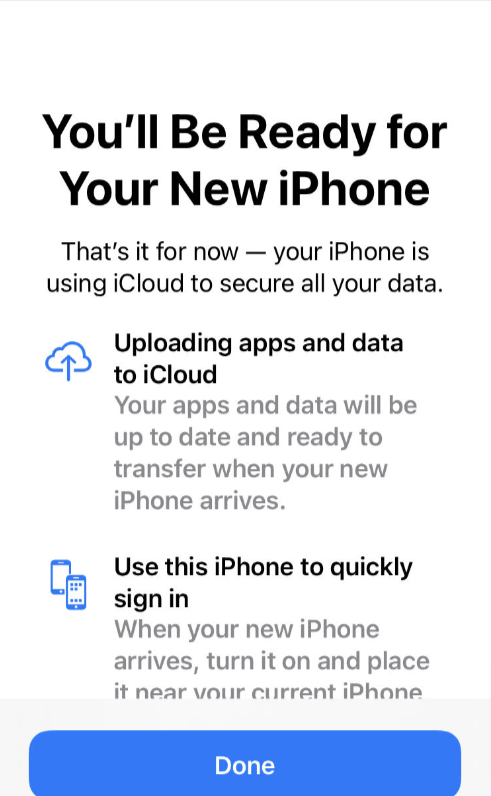Có được một chiếc iPhone mới thật thú vị! Nhưng trước tiên, bạn cần chuyển dữ liệu của mình từ iPhone cũ. 😬 Nếu bạn có cả hai chiếc iPhone thì thật dễ dàng. Nhưng nếu bạn không làm vậy thì sao? Có lẽ bạn phải bán chiếc iPhone cũ của mình để mua chiếc mới.
Đừng lo lắng; bạn vẫn có thể di chuyển dữ liệu của mình bằng iCloud hoặc máy tính (Mac hoặc PC).
Việc chuyển dữ liệu từ iPhone này sang iPhone khác khá đơn giản và Apple đã làm cho việc đó trở nên dễ dàng. Trải nghiệm thân thiện với người dùng này là một trong những lý do khiến iPhone thường được coi là một trong những điện thoại tốt nhất hiện có.
Bạn có một số tùy chọn để truyền dữ liệu, bao gồm truyền dữ liệu không dây qua iCloud hoặc sử dụng máy tính có kết nối có dây. Một trong những lựa chọn tốt nhất để truyền dữ liệu iPhone một cách liền mạch là thông qua Phần mềm của bên thứ ba.
Trong một số trường hợp, tôi đã sử dụng các công cụ chuyển giao hàng đầu như iCarefone và di động.
Chỉ cần làm theo các bước sau trước khi bạn bán thiết bị cũ của mình.
Bạn không phải mất danh bạ, ứng dụng hoặc dữ liệu iTunes khi chuyển sang thiết bị iOS mới. Hãy đọc tiếp để tìm hiểu những cách tốt nhất để chuyển dữ liệu từ iPhone (hoặc iPad) cũ sang thiết bị mới.
Nội dung phác thảo
Cách chuyển dữ liệu từ iPhone sang iPhone: Chuẩn bị chuyển dữ liệu?
iOS 15 mang đến một tính năng mới của Apple giúp việc di chuyển mọi thứ từ iPhone này sang iPhone khác trở nên cực kỳ đơn giản. Nó có tên là “Chuẩn bị cho iPhone mới”, cung cấp cho bạn thêm dung lượng miễn phí trên iCloud trong 21 ngày. Bằng cách này, việc chuyển sang iPhone mới của bạn thật dễ dàng.
Bạn có 21 ngày để chuyển dữ liệu của mình sang iPhone mới mà không cần mua thêm dung lượng. Nếu cần thêm thời gian, bạn có thể yêu cầu thêm 21 ngày.
Hãy xem cách sử dụng tính năng này.
- Trước tiên, hãy mở Cài đặt của bạn và nhấn vào “Chung”. Cuộn xuống cuối màn hình để tìm “Chuyển hoặc Đặt lại iPhone”. Nhấn vào nó.
- Ở đầu màn hình, bạn sẽ thấy tính năng “Chuẩn bị cho iPhone mới”. Nhấn vào Bắt đầu.
- Đọc qua thông tin và khi bạn đã sẵn sàng, hãy nhấn vào “Tiếp tục”.
Nếu nó yêu cầu bạn “Bật sao lưu để chuyển”, hãy tiếp tục và làm điều đó.
Sau đó, chọn “Di chuyển tất cả dữ liệu ứng dụng bằng iCloud” và nhấn “Xong”. Ứng dụng và dữ liệu của bạn sẽ bắt đầu tải lên iCloud và bạn có thể kiểm tra tiến trình trên màn hình Cài đặt chính.
Làm cách nào để chuyển dữ liệu từ iPhone sang iPhone bằng Quick Start?
Nếu bạn đang thiết lập iPhone mới, có một cách thậm chí còn dễ dàng hơn để truyền dữ liệu: Bắt đầu nhanh. Có thể mất chút thời gian nhưng đây có lẽ là cách đơn giản nhất để chuyển dữ liệu của bạn sang iPhone mới.
Dưới đây là cách sử dụng Bắt đầu nhanh để truyền dữ liệu giữa iPhone cũ và mới của bạn:
- Trước tiên, hãy đảm bảo Bluetooth của iPhone cũ của bạn đã được bật.
- Bật iPhone mới của bạn và khi lời nhắc xuất hiện trên màn hình iPhone cũ của bạn, hãy nhấn “Tiếp tục”.
- Sau khi bạn nhấn “Tiếp tục”, một hình ảnh động sẽ xuất hiện trên màn hình iPhone mới của bạn. Sử dụng máy ảnh của iPhone cũ để quét hoạt ảnh này. Điều này kết nối hai thiết bị.
- IPhone mới của bạn sau đó sẽ yêu cầu mật mã của bạn. Nhập mật mã và ID Apple của bạn. Bạn cũng có thể thiết lập Face ID để nhận dạng dễ dàng hơn trên điện thoại của mình.
- Sau khi nhập ID Apple và mật mã của bạn, hãy chọn “Chuyển từ iPhone” và đợi quá trình chuyển hoàn tất. Bạn cũng có thể chọn chuyển dữ liệu từ iCloud hoặc sử dụng tùy chọn khác nếu muốn.
Giữ cả hai iPhone gần nhau trong suốt quá trình chuyển giao.
Làm cách nào để chuyển dữ liệu bằng iCloud?
Đảm bảo rằng cả hai iPhone đều được kết nối với Wi-Fi.
Phương pháp này liên quan đến việc đặt lại iPhone của bạn để bước vào giai đoạn thiết lập. Nếu iPhone của bạn chưa được thiết lập, bạn không cần phải lo lắng về bước này.
Dưới đây là những việc cần làm sau khi bạn sao lưu iPhone cũ của mình lên iCloud:
- Bật iPhone mới của bạn.
- Thực hiện theo quy trình thiết lập và kết nối iPhone mới của bạn với mạng Wi-Fi.
- Trong chế độ xem “Ứng dụng và dữ liệu”, chọn “Khôi phục từ bản sao lưu iCloud” và đăng nhập vào tài khoản iCloud của bạn.
- Chọn bản sao lưu bạn muốn khôi phục và đợi quá trình sao lưu hoàn tất.
Làm cách nào để chuyển dữ liệu từ iPhone sang iPhone bằng iTunes?
Để chuyển dữ liệu từ iPhone cũ sang iPhone mới bằng iTunes và máy tính của bạn, đây là các bước cần thực hiện:
- Đảm bảo bạn đã cài đặt phiên bản iTunes mới nhất trên máy tính của mình hoặc bất kỳ bản cập nhật phần mềm cần thiết nào khác.
- Tương tự như phương pháp thứ hai mà tôi đã thảo luận, bạn sẽ cần một bản sao lưu của iPhone cũ để sử dụng iTunes để truyền dữ liệu.
- Sau khi bạn sao lưu iPhone cũ bằng iTunes, hãy bật iPhone mới và thực hiện quá trình thiết lập.
- Trong chế độ xem “Ứng dụng & Dữ liệu”, hãy chọn “Khôi phục từ máy Mac hoặc PC” và kết nối iPhone mới của bạn với máy Mac hoặc PC bằng cáp USB.
- Trên máy tính, mở iTunes và tìm thiết bị mới ở góc trên bên trái màn hình.
- Chọn “Khôi phục sao lưu” và chọn bản sao lưu chính xác mà bạn muốn khôi phục.
Kết luận
Tóm lại, giờ đây bạn đã biết cách chuyển dữ liệu từ iPhone cũ sang iPhone mới bằng Quick Start, iCloud hoặc iTunes. Những phương pháp này an toàn và khuyến khích sao lưu thiết bị thường xuyên, một biện pháp thông minh để bảo vệ dữ liệu của bạn.
Các bản sao lưu thường xuyên cung cấp một mạng lưới an toàn cho cuộc sống số của bạn, đảm bảo rằng thông tin quan trọng và những kỷ niệm quý giá của bạn được bảo vệ trước những rủi ro không mong muốn.
Vì vậy, khi bạn tiếp tục tận hưởng chiếc iPhone mới của mình, hãy nhớ sao lưu dữ liệu của mình và bạn sẽ yên tâm khi biết nó được bảo vệ.
Cũng đọc: