This post will deal with the common issues faced by WordPress users and steps on how to fix those issues. You will be getting the simple solutions on how to fix your WordPress Blog Errors.
There is nothing in this tech freak world that will work smoothly or without any issues for lifetime. Same goes with the various blogging platforms that offer us with the best sources to create a website or a blog. But what if you are not able to operate it due to some common errors. Yes, here we are talking about WordPress, an influential blogging platform which runs large number of websites and blogs on the net. Similar to any other script, this CMS can also start crashing because of some common errors in settings and coding.

The errors might not be very hard hitting as we think it to be, but we always need to find a solution to put the website back on track. Whether you have PHP error occurring due to the use of plugin or a plain white screen, or any server problem resulting in site malfunctioning, it is always the most irritating part. Before going further, you can find out the inaccuracy details causing turmoil with your WordPress setting up. Check the error log before coming to the irrelevant solution. In your WordPress website root file (usually, public html or www), you will find a folder titled error logs. Just click on this and find out the recent errors projected by WP site.
So, now let’s start with the most common WordPress Blog Errors and the solutions to fix them instantly.
Content Outline
1. WordPress shows plain white screen
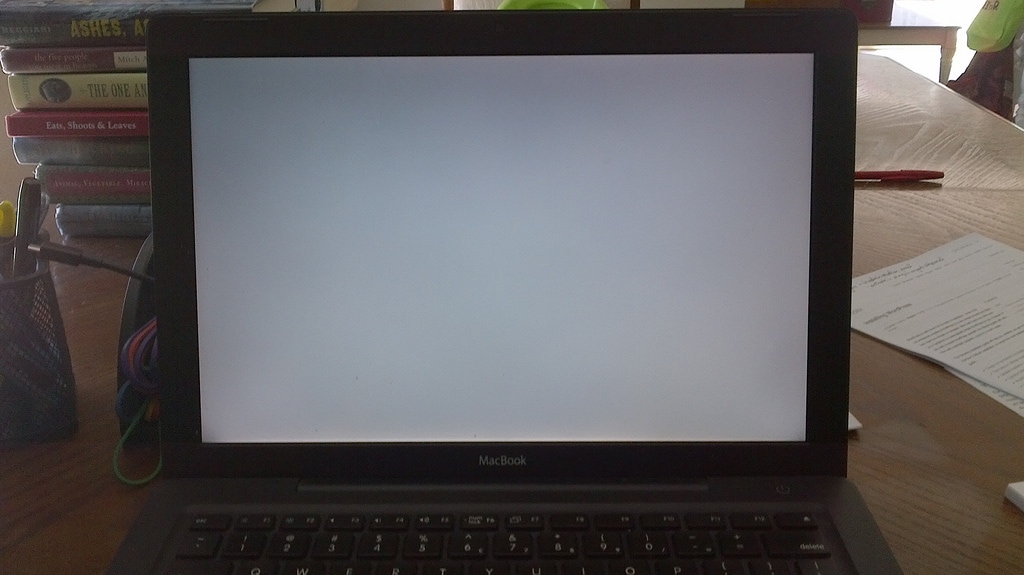
When your WP screen suddenly goes blank or shoes white plain screen, then this error is referred as White Screen of Death. The reason of this error might be malfunctioning of any installed theme or plugin with cypher errors. The second reason might be the missing WordPress Theme directory.
Solution:
- Undo the changes- I mean uninstall that particular theme or plugin installed recently.
- Change the theme status to the default one if you can access the WP admin. If this doesn’t work, then deactivate the just installed theme or plugin. By modifying and deactivating the particular themes and plugin, you will come to know the culprit.
- If you don’t have the access to WP admin, you can open the WordPress folder on your web server also via FTP or via your hosting control panel file manager. Remove the working theme (found in your site WordPress folder > wp-content > themes) to see if the error is set. If not, erase all the plugins (placed in your website WordPress folder > wp-content > plugins).
- If the theme folder is missing, then you can simply log in to your WP website admin. When WP fids the missing themes, it changes the active theme to the default one. If there is no default theme, then you can alter it to any existing theme.
2. Failed Auto-Update
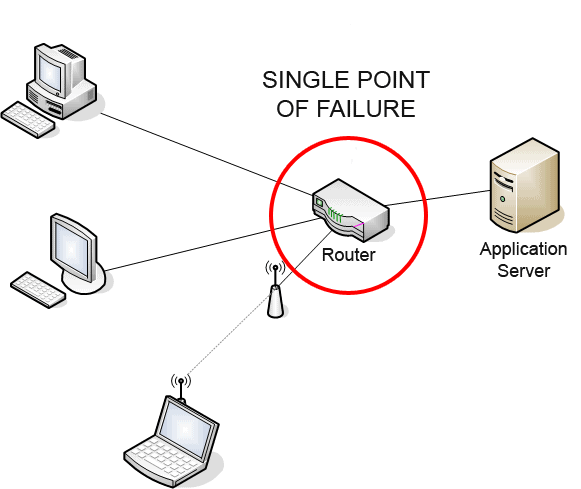
Nowadays, minor issues of security and bugs is taken care of via WP auto-update features. It is a great feature indeed but it also fails at times due to many unknown errors like white screen PHP error message, or a message showing auto-update failed. This can also be caused due to internet issues, broken main WP files, or wrong file permissions.
Solution:
- Update your WP site manually.
- You should switch all the old WordPress documents with the new ones in the wp-includes and wp-admin directories and sub-directories, and in the root directory (such as index.php, wp-login.php and so on).
- Visit your main WordPress admin page at /wp-admin. Log in again. If a database upgrade is needed at this point, WordPress will sense it and give you a link to a URL. Follow that link and the instructions. This will bring up to date your databank to be attuned with the up-to-the-minute code. You can do this as soon as possible after step 1. And also reactivate the plugins.
- Clear the cache immediately so that your site users can see the new changes.
3. Syntax WordPress Error
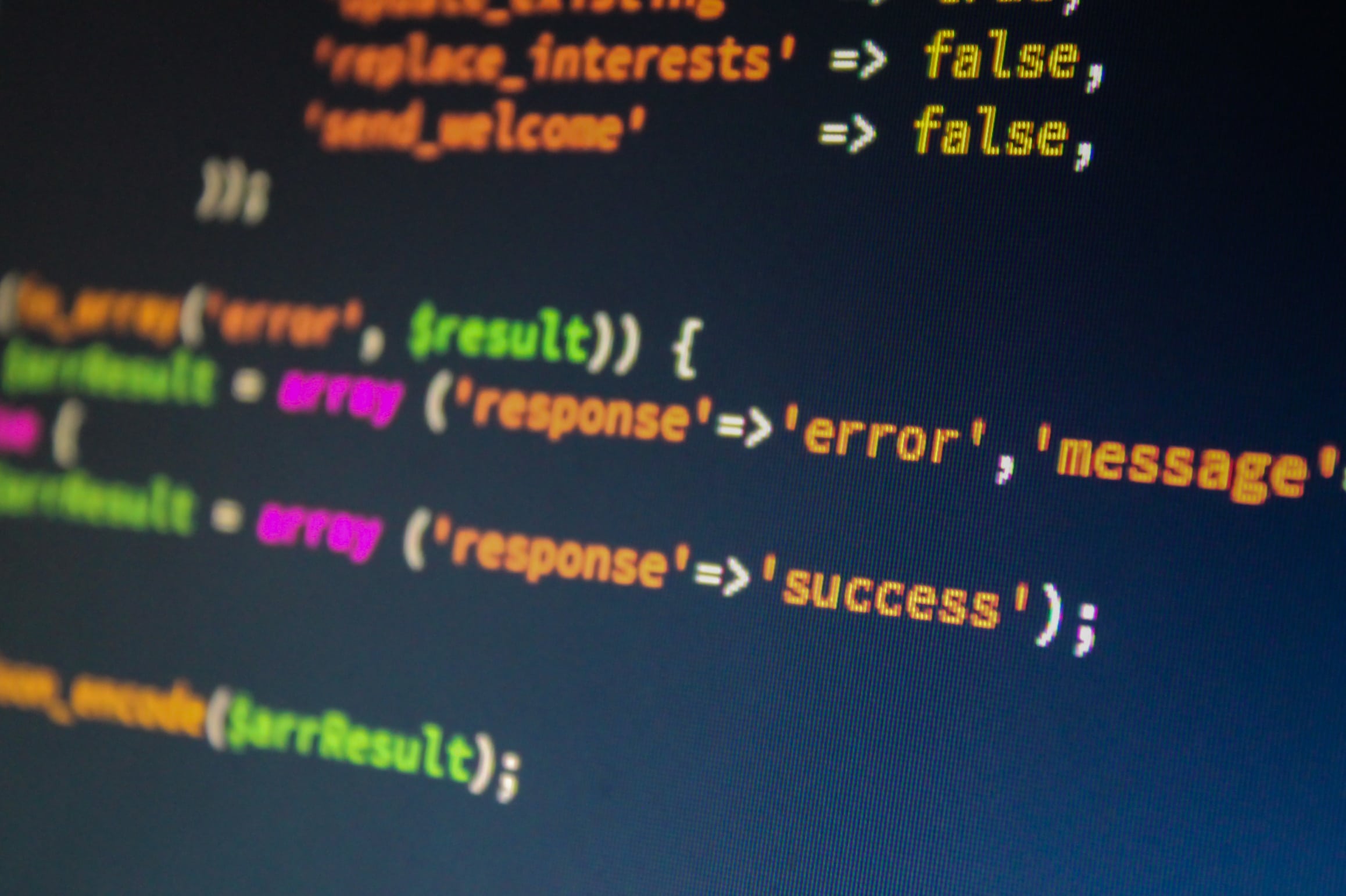
It is indeed the most common error which is faced by WP users. You probably face it when you add some code snippet to the website. This error is easy to find as it will tell the exact location to find the issue. So no need to worry, you might see this line when this error occurs.
Parse error – syntax error, unexpected $end in /public_html/your_site/wp-content/themes/your-theme/functions.php on line 38
Other reasons for this error are –installing a theme or error with issues, some missing character in the tricky file, or entering wrong code in a particular theme or plugin.
Solutions:
- Learn to paste the right type of code snippets for any theme or plugin on your WordPress site.
- Try to fix the error instead of freaking out. If you have updated or installed any plugin or theme, then you know where to fix the problem. Fix it by going to Appearance -> Editor (or Plugins -> Editor) as the syntax error locks you out of your WP site. Further WP files can be easily corrected via file manager or FTP in your cPanel.
- If nothing works, then it is advisable to delete the particular theme or plugin you have installed and try the alternative one. It still the problem is not solved, call the developers.
4. Permalinks or URLs not functioning on your WordPress website
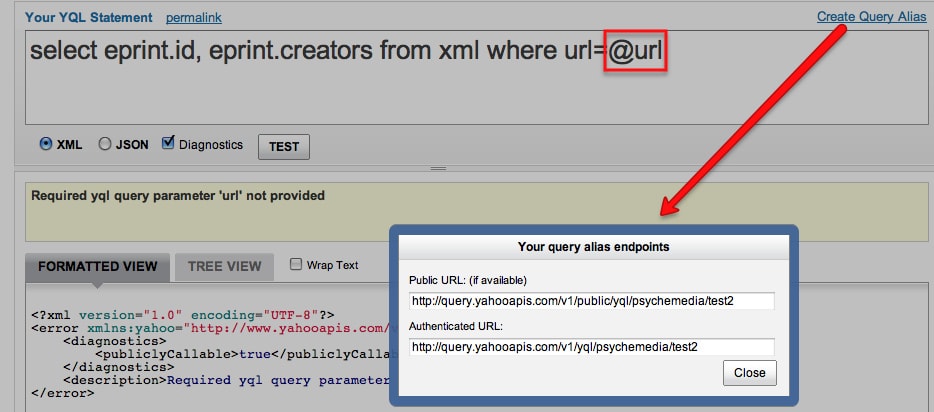
If the slugs and URLs are not displayed on your site, the issue could be the issue in web server or your site .htaccess file directives. The cause for such error can be the server omitted the mod_rewrite component for Apache, or misplaced/unfinished cipher in .htaccess file in the source WordPress manual.
Solutions:
- A number of themes and plugins fluff to make the precise alterations in the .htaccess file to upkeep the latest pretty URLs. So, for this, you can login to your WordPress admin and just hit the save key in the permalink settings by WP Dashboard > Settings > Permalinks to rearrange the permalink locations.
- Wherever the mod_rewrite element is absent from the server, you will have to set up and start the same. You can speak to your web server manager or your hosting supplier to facilitate the same.
- If reorganizing the permalinks does not work, you can amend the .htaccess file yourself. Add the following code carefully so that other things remain intact:
# BEGIN WordPress
<IfModule mod_rewrite.c>
RewriteEngine On
RewriteBase /
RewriteRule ^index\.php$ – [L]
RewriteCond %{REQUEST_FILENAME} !-f
RewriteCond %{REQUEST_FILENAME} !-d
RewriteRule . /index.php [L]
</IfModule>
# END WordPress
5. 404 Error shown on posts page

404 error on the page occurs due to setting issues in permalinks. It is also because some plugins and themes create custom post types to stretch the functionality of WordPress. For example, a plugin might generate a confirmations custom post types for straightforward running of such subject matter.
Solutions:
- If 404 error is occurring due to custom post types, please check that the same has been deactivated due to the change of that particular plugin/theme.
- You will have to reboot the misplaced theme or plugin to again allow the custom post type.
Also check detailed guide here on 000webhost.
6. Email Password Recovery Not Working
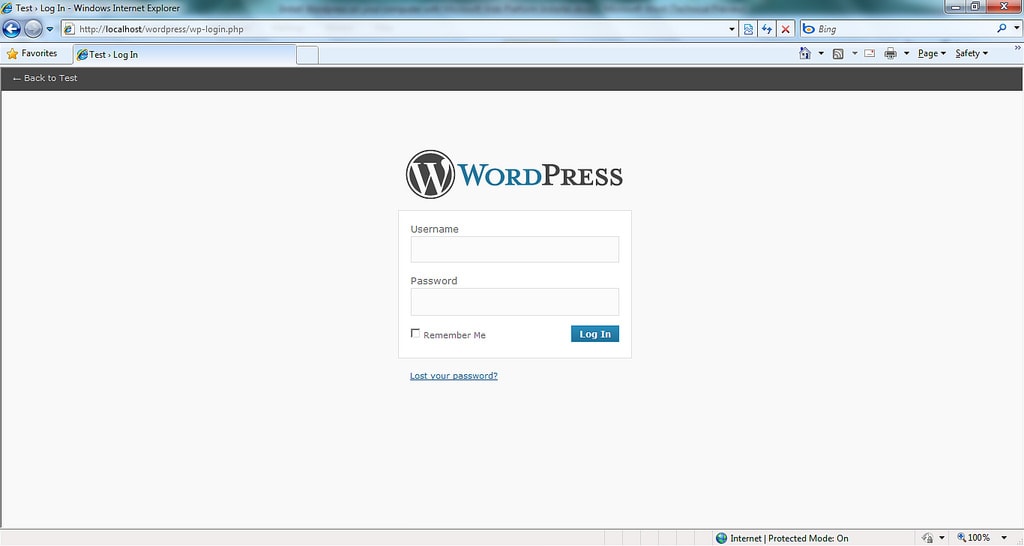
We all have the tendency to forget our important passwords and this sometimes leads to a big problem. But Not that big that you even cannot solve it. Even after trying on “Lost your Password” page, you don’t receive the reset link thru email, then some things are to be taken care of.
Solutions:
- Retune your WordPress via phpMyAdmin. For this you have to login to your cPanel>Databases>phpMyAdmin. Choose the database and go to wp_users and then click on Browse. Go to the username and then Edit, enter your new pin in user_pass. Now select MD5 under Function and click on Go key to save the changes made.
- Correct your functions.php file. The functions.php file is accountable for many changes on your WP site and can help you in retrieving the password too by following simple steps. Direct yourself to “../wp-content/themes/your_live_theme/” by means of File manager or FTP and download the function.php folder. Open it in the code editor and insert the following code:
wp_set_password(‘DesiredNewPassword’, 1);
Now substitute desired new password with your new password. (1) in the code is your user ID number in the wp_users index. Save and upload functios.php.
When you can login to your website, remove the cypher (download functions.php, erase code and upload it again to your theme file)
7. Connection Timed Out Error
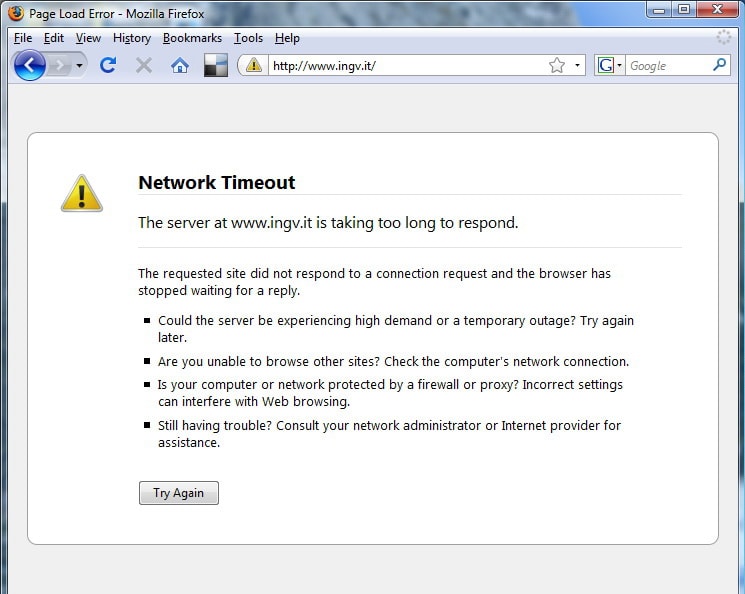
If your WP website is overburdened due to the shared server, you will see this error more often. This error might occur due to heavy plugins, theme performance errors, or drained PHP retention limit.
Solutions:
- Disable the plugins you connected to newly or rearrange your plugins folder
- Boost up your PHP memory level.
- Change to the Twenty Twelve theme to ascertain if the glitch lies in your theme.
8. Non-functioning of Shortcode
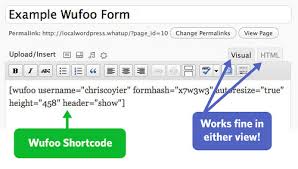
if your WP page or content has stopped showing the shortcode and in its place displaying the plain text of the shortcode such as [instance], it means your theme and plugin that managed the shortcode is inactive or changed.
Solution:
- Attempt to turn on the plugin or the theme in the user manual when the shortcode was working accurately.
9. Execution time exceeded error
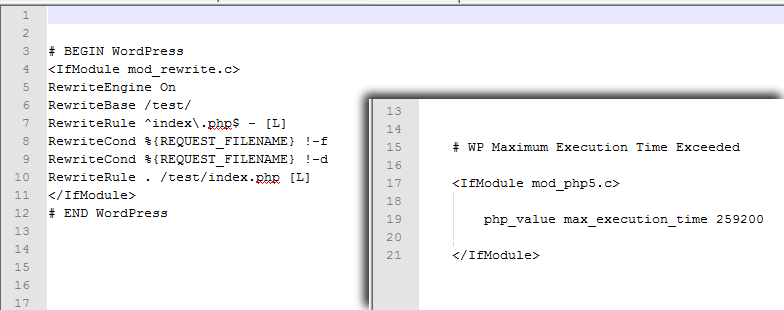
Thir error means that the web server is unable to manage the procedure demanded by the website within the time agreed by the server. You can adjust the script or delete the plugin or theme triggering the blunder, or surge the maximum performance time permitted for each script in your server.
Solution:
- Correct the .htaccess file by linking to the website by means of an FTP client as Filezilla. This file is placed in the core folder usually public html or www, it also includes folders /wp-content/ and /wp-admin/. Unlock the file to correct, and attach the following line to your .htaccess file – php_value max_execution_time 300
- The above-mentioned code establishes the highest implementation time to 300 seconds, which is sufficient to solve your problem. If you still get the error, try intensifying the value.
10. Warning: Cannot Modify Header Information – Header Already Sent By
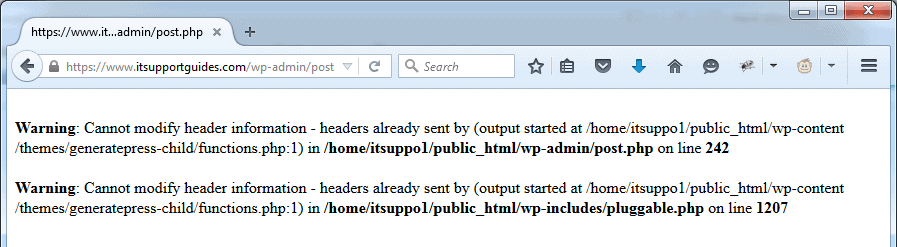
For beginners, this error is also disturbing. The WordPress users often get disappointed on not knowing the quick solution for this error. The cation will look like this:
Warning: Cannot modify header information – Header already sent by (Output started at /blog/wp-config.php:34)
That latter part (Output started at /blog/wp-config.php:34) states precise location of your error is curbing from.
It is caused due to the white (blank) spaces in the pretentious folder (in the case above, that would be wp-config.php)
Solution:
- First erase the blank spaces and follow the steps given below:
- Download that file which is affected via FTP or File Manager.
- Open that affected file in your most used editor like Notepad or MSWord.
- Delete all spaces or gaps before the first <?php, which should be in the first line.
- Eliminate all spaces after closing the ?>
- Save your file.
Also Check
How to Start a WordPress Blog on Bluehost in 5 Mins
DIYthemes Coupon Codes
Pressable Coupon Codes
Content egg Coupons & Offers
WPtouch Coupon Codes & Offers
Wpeka Coupon Codes
Conclusion (How to Fix Your WordPress Blog Errors)
Hope the above solutions on how to fix your WordPress Blog errors will help you at every stage you get stuck. WordPress is a huge blogging platform offering immense opportunities to many in this fast growing digital world.
In this post, we covered only 10 errors and their solutions, but if you have come across other WordPress errors, then feel free to tell us along with the solution.
I hope this guide on how to fix your WordPress Blog Errors will help you in finding the desired solution for your WP website.

