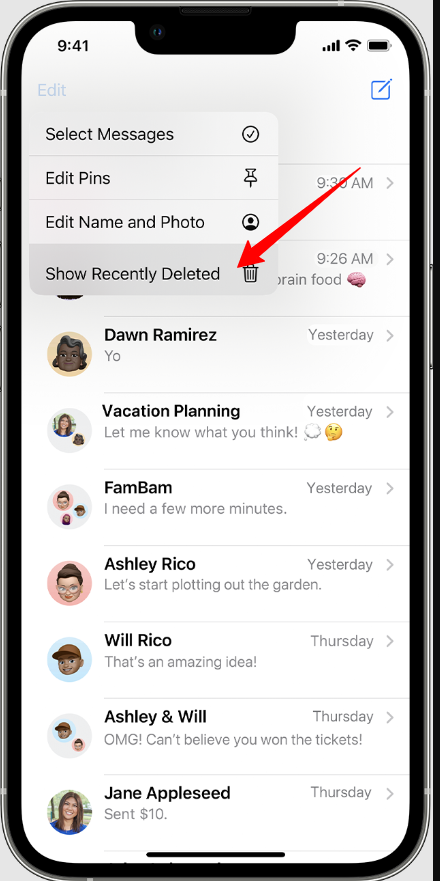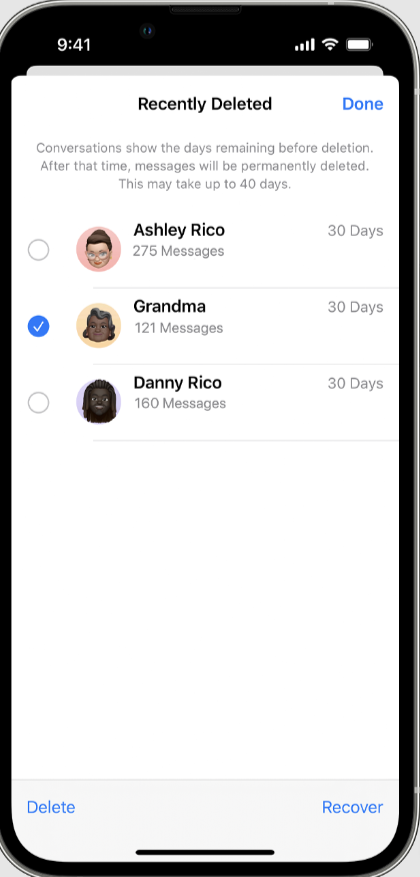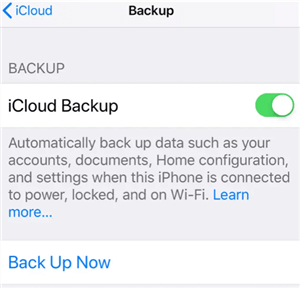Wondering How to Retrieve Deleted Text Messages on iPhone? Let’s read the detailed guide on it.
Have you ever accidentally deleted an important text message on your iPhone? Or perhaps you accidentally erased an entire conversation in the Messages app and are now wondering how to retrieve it? Don’t worry; you’re not alone, and there are ways to recover those deleted messages.
In this article, I will tell six simple and effective methods to help you restore lost or deleted text messages and conversations on your iPhone.
Content Outline
How to Find Deleted Text Messages on iPhone?
Your iPhone keeps your SMS messages, iMessages, and text message chats in the Messages app by default. This app is part of iOS and not only saves all your messages but also has a search feature to help you find specific ones.
To use the search tool in the Messages app, just open the app and scroll down a bit.
You’ll see the search field at the top of the screen. In this field, you can type anything related to the message you’re searching for, like the person you were texting, the conversation topic, or any word that describes the message.
6 Steps To Recover Deteled Text Messages on iPhone
Let’s look at the six most actionable ways to recover deleted text messages on iPhone:
Method 1: Recover text messages from Recently Deleted
If you’ve deleted a text message on your iPhone and want to get it back, you can use this method for data recovery. When you delete a text message or conversation, it doesn’t disappear completely.
Instead, it goes to a special folder in the Messages app called “Recently Deleted.” But here’s the catch: only iPhones with iOS 16 or later can access this folder.
To retrieve deleted messages on iPhone from the Recently Deleted folder, follow these simple steps:
- Open the Messages app on your iPhone.
- Tap the “Edit” option and select “Show Recently Deleted.”
- Now, you’ll see a list of recently deleted messages and conversations.
- Choose the text message or conversation you want to recover.
- Finally, tap “Recover” to confirm and recover back your deleted message.
Method 2: Use iPhone data recovery software
If the previous method didn’t work, and you’re quite certain that the text message you need is gone for good from your iPhone, then turning to data recovery software is a smart choice.
Finding reliable data recovery tools for iPhones, especially when it comes to recovering text messages, can be a bit of a challenge. However, there are some options out there, and one that stands out is Ultdata.

Ultdata is user-friendly, works with a wide range of file formats, and can scan your iPhone and its backups to search for the data you’re looking for. It’s a handy tool to have in your arsenal for those times when your important messages seem to have vanished.
I have covered Tenorshare Ultdata review, which talks about the working process and everything in detail.
Method 3: Recover text message using iCloud Backup
If you’ve been backing up your iPhone using iCloud, there’s a good chance you can recover those deleted text messages from one of those backups. However, this data recovery method comes with a few risks because it involves erasing your iPhone and resetting it to its factory settings.
Before you begin, it’s wise to make another backup of your iPhone.
This ensures that if something goes wrong, you can restore all your data to the way it was before the factory reset.
Here’s how to recover a deleted text message from an iCloud backup on your iPhone:
- Open the Settings app on your iPhone, then navigate to General > Transfer or Reset iPhone.
- Choose “Erase All Content and Settings” and wait for the process to complete.
- Power on your iPhone and follow the onscreen instructions to set it up.
- When you reach the “Apps & Data” screen during setup, select “Restore from iCloud Backup.”
- Sign in with your Apple ID to access your iCloud backups.
- Choose the relevant backup version that contains the deleted text message.
- After the data transfer is finished, use your Apple ID details to restore your apps as well.

By following these steps, you can retrieve your deleted text messages from an iCloud backup while ensuring your data is safely restored to your iPhone.
Method 4: Use iTunes backup
If you prefer not to rely on automatic iCloud backups or if you’re running low on iCloud storage space, you can back up your iPhone to your Mac using Finder (or to your PC or a Mac with macOS Mojave or earlier that still has iTunes).
This method, similar to the iCloud approach, requires a backup from before you delete the message and then reset your phone, restoring from that backup.
Make sure that you will lose any data added after the backup, so it’s a good idea to export and save any recent files you want to keep separately.
Here’s how to do it:
- In iTunes, look for an iPhone icon in the top left-hand corner and select it. Choose your device from the left-hand menu bar if you’re using Finder.
- Select the option to “Restore backup.” In Finder, you’ll find this under the “General” tab.
- The data you previously backed up will replace your iPhone’s data, which may take a few minutes. If you haven’t backed up since deleting those text messages, they should reappear in your phone messaging list.
Method 5: Use Finder Backup to Recover Deleted Text
If you use Finder on your Mac to back up your iPhone, you can use this method to restore the deleted message.
Similar to Method #4 and Method #3, remember that you’ll recover not just the single deleted text message but all of the data from the selected backup version.
Follow these steps to retrieve deleted messages on your iPhone from a Finder backup:
- Connect your iPhone to your Mac using a USB cable.
- Launch Finder on your computer by clicking the first icon on the left side of the Dock.
- When your iPhone appears on the sidebar to the left, click on it.
- In the “Backups” section, click on “Restore Backup.”
- Select the preferred backup version from the list and click “Restore” to initiate the process. If the backup was encrypted, you will need to enter the password.
- Once the process is completed, you can disconnect your iPhone.
Method 6: Take help from cellular provider
Depending on your mobile provider, they might have the ability to assist you in recovering a deleted text message on your iPhone. However, this option typically only works if not much time has elapsed since the deletion, as each carrier has its own time limit for this service.
Here’s what you should do to attempt recovery of a deleted text message with the assistance of your mobile provider:
- Open the Settings app on your iPhone.
- Go to “General” and then select “About.”
- Scroll down to the “Network” section to find the name of your mobile provider.
- Visit your mobile provider’s website to locate their customer service phone number.
- Contact the customer service number to seek assistance with recovering the deleted text message or conversation on your iPhone.
FAQs:
Is It possible to recover permanently deleted text messages without backup?
Recovering permanently deleted text messages without a backup is highly challenging. Once messages are permanently deleted, they're typically gone for good, as there's no built-in iPhone feature for their retrieval. Specialized data recovery software or assistance from a mobile provider may offer limited success, but results can be uncertain, and time constraints apply. Regularly backing up your iPhone to iCloud or a computer is the safest way to prevent permanent loss of important messages.
How can I see all text history on iPhone 11?
To see all your text messages on your iPhone 11, start by opening the Messages app. Once it's open, you'll see a list of your ongoing and old chats. Tap on the chat you want to read completely. To go back to the very start of the chat, touch the upper-right or upper-left part of your phone's screen. This lets you read the whole conversation from the beginning.
Why can’t I see older text messages on my iPhone?
A common reason why people can't see older text messages on their iPhones is due to their chosen settings. It's possible that your iPhone is set to automatically delete text messages that are older than 30 days, which could explain why you can't find them.
Conclusion
Recovering a deleted text message on an iPhone can sometimes be a challenging task. However, the good news is that several effective data recovery methods are available to help you tackle this issue.
When you can’t locate the message in the “Recently Deleted” folder within the Messages app.
In that case, you have options like using specialized data recovery tools, restoring it from a backup, or seeking assistance from your mobile provider. These methods offer a chance to recover those important messages.
Also read: